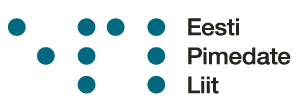Video transkriptsioon
Mul on siin karbi sees täitsa uus iPhone, ja seda me hakkamegi nüüd kohe-kohe käima panema. Aga enne seda on meil vaja tegelikult kontot, et selles telefonis saaks igasuguseid asju teha.
Ja selle konto nimi on Apple ID. Apple ID on siis ligipääs erinevatele Apple’i seadmetele ja teenustele – näiteks Apple ID abil sa saad osta ja alla laadida enda telefoni erinevaid äppe, erinevaid meeldetuletusi, dokumente ja fotosid, Apple’i pilveteenusesse laadida. Ning Apple ID’d saab kasutada isegi näiteks selleks, et helistada teistele iPhone’i kasutajatele videokõnega või neile kiiresti sõnumeid saata.
Seega, mina soovitan Sul kindlasti Apple ID endale luua. Kui sul seda ei ole, siis on üsnagi keeruline, sest et päris paljusid funktsioone oma telefonis kasutada ei saa. Kui sul juba Apple ID on olemas, siis võid endale nüüd minna, teha tassi teed ja selle peatüki rahulikult vahele jätta, sest et meie hakkame nüüd Apple ID’d looma.
Kuna meie telefon on alles karbis ja seadistamata, siis loome Apple ID konto arvutis. Ja võid Apple ID nüüd koos siis minuga registreerida või kuulata juhised ära ja siis seda ise teha. Igal juhul läheb Sul nüüd vaja arvutit. Ja minul on ka siin ees laua peal arvuti. See on tavaline Windowsiga sülearvuti, siin sees jookseb ekraanilugeja, mis meiega räägib, ja meie hakkame nüüd vaikselt seda kõike looma. Kõige esimeseks asjaks peamegi minema veebilehele Apple ID.com.
Jakob läheb veebilehele.
See on nüüd lehekülg, kus Sa saad sisse logida oma Apple’i kontosse ja luua ka uue Apple’i konto, Apple ID, nagu meie just tegema hakkamegi. Meie otsime siit lehelt üles lingi “Create New Apple ID”.
Jakob otsib ekraanilugejaga linki.
Ja siin on meil nüüd pikk vorm, mida mina täitma hakkan, ja kuhu siis Apple küsib erinevaid andmeid. Kõigepealt on vaja sisestada nimi, ja pange tähele, et siin on eesnimi ja perekonnanimi eraldi väljade peal.
Nüüd küsitakse meie käest, et kus riigis me oleme. Kirjutame siia “Eesti”.
Nüüd küsitakse meie käest meie sünniaega. Seda nüüd vaja selleks, et vahel mingisuguseid rakendusi ostes on oluline ka selle kasutaja vanus: näiteks et lapsed ei ostaks täiskasvanutele mõeldud rakendusi. Kirjutame siia siis sünnikuupäeva.
Ja nüüd tuleb sisestada e-posti aadress. See on nüüd hästi oluline koht – tuleb üle kontrollida, et Sa sisestasid korrektse e-posti aadressi, sellepärast et e-postiaadressist saabki sinu Apple ID ehk siis kasutajatunnus. Näidisena on siia kirjutatud name@example.com, mina kirjutan siia meie kursuse e-posti aadressi.
Nüüd tuleb sisestada parool. See peab olema vähemalt kaheksa tähemärki pikk, ja selle sees peab olema üks suur täht ja vähemalt üks number. No mina soovitan Sul välja mõtelda mõni hea märksõna ja mõni number sinna juurde, mis hästi meelde jäävad, sest et parooli tuleb telefonis olles päris mitu korda sisestada ka.
Ja nüüd tuleb parool uuesti ka kinnitada. Nii, nüüd küsitakse meie käest telefoninumbrit. Ka seda on tarvis, nii et sul peab olemas olema töötav telefon praegu. Ja seda on vaja selleks, et Apple aeg-ajalt kontrollib, kas meie ikkagi oleme täpselt need, kes peavad meie kontole sisse logima. Ja seda vahel tehakse läbi tekstisõnumi või siis Apple’i robot helistab ja loeb ette ühed numbrid, mis tuleb siis rakendusse või kusagile veebilehele kirjutada. Kõigepealt tuleb meil valida riigi kood, mina valin siit Eesti, see on +372. Ja kirjutan siia oma telefoninumbri järgmisele väljale.
Nii, siin Apple hoiatab meid, et Sa pead sisestama numbri, millele Sa saad ligi iga kord.
Ja nüüd küsib Apple meie käest seda, et kas meie kontot kontrollitakse tekstisõnumiga või siis kõnega. Mina valin, et telefonikõnega – sellepärast et siis loetakse see number Sulle ette ka. Helistatakse Sulle kõnega, Sa võtad vastu ja seal teisel pool on robot, mis selle kõik ilusasti kohe ette loeb. Nii et kellegagi juttu rääkima ei pea.
Nii valime siit telefonikõne.
Nüüd küsib Apple ka meie käest, et kas me tahame saada reklaame ja tutvustusi uute teenuste kohta. Siin igaüks ise valib, kas tal sellise asja vastu huvi on või mitte.
Lisaks on võimalik saada tutvustusi rakenduste, muusika ja TV kohta.
Ja nüüd lõpetuseks on meil vaja ära teha kõige häirivam toiming, ehk siis tõestada, et me oleme üldse inimesed. Seega on Apple’il siin üks pilt, kus tuleks numbrid ja tähed ülesse leida. Õnneks on siin aga nupp – visually impaired – vajutan selle nupu peale.
Ja nüüd:
Apple: Please identify the numbers you hear in the text provided: 58,36,70,50 (tõlge: Palun tuvasta numnbrid mida kuuled tekstis. Kõlab taustamüra „58,36,70,50“ (Apple loeb ette numbrid. Numbrid võivad olla erinevad)
Ma tean, et see kõlab päris jubedalt ja ei ole kõige mugavam, aga kahjuks ilma selleta me kontot endale luua ei saa. Kui Sa koodi kuulnud või sulle meelde jäänud, siis siin on nupp New Code. Vajutame selle peale ja siis loetakse meile ette uus numbrijada.
Jakob kordab numbrilugejat.
Vaatame, kas meil läks hästi. Kui kõik läheb hästi, vajutame nupule Continue.
Siis meil peaks olema varsti Apple ID olemas.
Just, ja meie Apple ID on loodud. Nüüd on juhtunud selline asi, et Apple saatis meile e-kirja, et kontrollida seda, kas ma registreerisin selle konto ikkagi endale, mitte kellegi teise meilile. Seega nüüd jätame selle lehe siin lahti ja me peame minema oma meiliprogrammi. Mina lähen siit Gmaili, ja siin ongi mulle kiri Apple’ilt. Kirjast leiame numbrikombinatsiooni, mis tuleb siis kopeerida lahti jäänud veebilehele. See on ühekordne kood, seega seda meelde jätma ei pea. Mina kopeerin ta siit kirjast ja tõstan ilusasti siia numbrikombinatsiooni kasti, mis siin Apple’i lehel on.
Ja kui nüüd kõik hästi läheb, ma vajutan continue, siis mulle helistatakse Apple’ist, nagu ma ennist kirjeldasin, ja loetakse ette üks numbrikombinatsioon. Ja siis saame teada, kas meie number on õige.
Nii ja näed Apple’i helistabki meile, võtame kõne vastu.
Apple: Hello, this is Apple calling with your Apple ID verification code. Your code is … once again your code is … (tõlge: Tervist, helistab Apple kinnituskoodiga. Teie kood on (loeb ette numbrid), teie kood on (kordab numbreid))
Seega öeldi meile seda koodi kaks korda. Telefoni meil praegu enam vaja ei lähe. Kontrollin selle koodi üle, mida ma siia vahepeal kirjutasin. Apple on need numbrite kastid ise ka ära nummerdatud.
Ja tundub, et minu kood on õige. Mina lähen nüüd järgmise continue nupuni. Ja kui kõik hästi läheb, siis peakski meie Apple ID loodud olema.
Natukene mõtlemist ja me olemegi jõudnud Apple ID avalehele tagasi. Ja see tähendab seda, et meie Apple ID on loodud ning nüüd võime arvuti kõrvale panna. Järgmises peatükis läheb päriselt põnevaks, sest et siis hakkame telefoni juba käima panema.