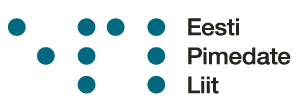Video transkriptsioon
Selles peatükis lülitame me telefoni sisse.
Selleks, et telefoni esmast seadistust edukalt teha, on Sul tarvis teada oma SIM-kaardi PIN-koodi ning oma koduse wifi-võrgu parooli samuti.
Telefoni sisselülitamiseks võtame telefoni kätte ning meil tuleb hoida all telefoni paremal küljel olevat piklikku nuppu, noh, umbes viis sekundit. Telefon oma käivitumisest hääle või värinaga kuidagi märku ei anna, aga tegelikult ilmub ekraanile Apple’i logo. Me ootame umbes kakskümmend sekundit, et telefon ennast käima jõuaks panna, ning seejärel tuleb ekraanilugeja voice-over’i käivitamiseks vajutada telefoni paremal küljel olevat küljenuppu – see, millega me teda just sisse lülitasime – kolm korda.
Jakob vajutab telefoni nuppu kolm korda.
Telefon: Voice-over alert. Voice-over gestures:
To go home slide one finger up from the bottom edge until you feel the first vibration and lift your finger
To use the app swithcer, slide up father from the bottom until you feel a second vibration and lift your finger
(tõlge: Häälhoiatus, sisse lülitatud voice-overi žestid:
Rakenduse lõpetamiseks libistage sõrm alumisest servast üles, kuni tunnete esimest vibratsiooni, ja tõstke sõrm
Rakenduse muutmise vahetamiseks libistage alt ülespoole, kuni tunnete teist vibratsiooni, ja tõstke sõrm üles)
Voice-over on ennast sisse lülitanud, hakkas ta meiega kõnelema, ja ekraanile ilmus tutvustav tekst selle kohta, kuidas voice-over’it kasutada. Nimelt selgitatakse siin seda, et sõrmega ekraani alt servast ülesse tõmmates saame alati käimasoleva tegevuse katkestada ning natukene enam sõrme alt üles libistades saame rakenduste vahel vahetada. Aga nendest tuleb meil ka hiljem juttu.
Selleks, et alustada seadistust, vaatame, mis meil ekraani peal toimub. Ühe sõrmega libistan õrnalt üle ekraani, et saada teada, mis valikud on. Voice-over loeb ette minu sõrme all oleva teksti.
Telefon: OK button. „Ola!“
Telefon ütleb mulle „Tere” erinevates keeltes, aga sellest ei tasu ennast segada lasta, keele valik on kohe järgmine küsimus.
Niisiis asetan sõrme ekraani alumisse serva ning libistan ülesse. Kuulame väikest toksatust ning lasen sõrme lahti. Telefon ütleb “Hello”.
Telefon: Hello, English, button.
Nüüd küsib telefon, millises keeles me telefoni kasutada soovime. Aktiivne on juba English – nagu kuulsite – ja kahjuks eesti keele tuge telefonil ei ole. Seega meie hakkamegi telefoni kasutama inglise keeles. Selleks et aktiveerida seda nuppu, mis me äsja kuulsime inglise keeles, koputan kaks korda.
Telefon: Select your country of origin, heading. (tõlge: valige oma päritolumaa, pealkiri)
Nüüd palub telefon meil valida praeguse regiooni, ehk meie asukoha. Ja selleks, et asukohta valida, tuleb ekraanil teha pühkiv liigutus vasakult paremale. Ühe sõrmega pühime vasakult paremale, et kuulda erinevaid valikuid.
Telefon: United States
Ja nüüd oleme jõudnud rohkemate riikide nimistusse, siin algab siis kogu asi A-tähest pihta.
Telefon: Afghanistan, Albania (loetleb riike)
Ma pühin iga valiku puhul sõrmega üle ekraani vasakult paremale.
Telefon: …Algeria, American Samoa, Andorra (loetleb riike)
Riike on siin päris palju, ja selleks, et me kiiremini Eestini jõuaksime, saame me tegelikult kogu nimekirjaga natukene kiiremini kerida. Selleks on olemas järjekordne viibe. Selleks, et nimekirja kerida, lükkame kolme sõrmega ekraani alt servast ülesse, ehk siis teeme samasuguse pühkiva liigutuse, aga kolme sõrmega ning alt üles.
Telefon: Button. Rows fifteen till twenty seven, rows thirty… (tõlge: nupp. Read viisteist kuni kakskümmend seitse, read kolmkümmend …)
Telefon annab meile teada, et oleme kerinud ridadeni kakskümmend viis kuni kolmkümmend kolm.
Telefon: Rows thirty two till fourty four, rows …. (tõlge: read kolmkümmend kaks kuni nelikümmend neli, read …)
Kerime natukene veel ja nüüd, et teada saada, kui kaugele me jõudnud oleme, asetan lihtsalt sõrme ekraani keskele.
Telefon: Gibraltar, row seventy Fiji (tõlge: Gibraltar, rida seitsekümmend Fidži)
Ja selleks, et natukene nimekirjast tagasi liikuda, pühin paremalt vasakule sõrmega.
Telefon: Ethiopia … Estonia
Ja olemegi jõudnud Estonia, ehk siis Eestini. Koputan taas ekraanile kaks korda.
Telefon mõtleb veidi.
Telefon: Three attempts remaining, secure text field is editing, character load (tõlge: kolm katset jäänud, turvaline tekstiväli on redigeerimisel, tähemärgid)
Selleks et teada, mida ekraani peal näidatakse, on alati võimalus paremalt vasakule või vasakult paremale pühkida – see liigutus loeb ette lihtsalt ekraanil nähtavaid elemente.
Hetkel küsib telefon meilt SIM-kaardi PIN-koodi, minu SIM-kaardil on see neli nulli.
Ning ekraanile on kuvatud ekraani alumisel poolel numbriklaviatuur, ning ekraani ülemisel poolel on siis PIN-koodi sisestamise väli. Ühe sõrmega liigun mööda ekraani – lihtsalt libistades õrnalt – et saada teada, kus on numbrid ja millised need numbrid on.
Telefon: One, two, three (tõlge: üks, kaks, kolm)
Numbrid on paigutatud nagu telefoni klaviatuuril: vasakult paremale 1, 2, 3, järgmisel real 3, kolme all on kohe 6, selle kõrval vasakul 5 ja selle kõrval jälle 4. Nagu ütlesin, minu SIM-kaardi kood on neli nulli – see võib ka Sinul niimoodi olla – aga igaks juhuks kontrolli see mobiilioperaatori juures üle.
Telefon: zero (tõlge: null)
Leidsin 0. Selleks, et 0 nüüd siis sisestada, koputan 0 juures lihtsalt kaks korda ekraanile. See klõps tähendas, et 0 on sisestatud. Neid oli neli tükki, nii et teen kahekordset koputust veel kolm korda: üks, kaks, kolm. Nüüd on neli nullid sisestatud. Uuesti ekraani peal, nüüd paremalt vasakule pühkides, liigun mööda klaviatuuri tagasi ülesse kuni OK nupuni. Pühin ühe sõrmega paremalt vasakule.
Telefon: nine, eight, seven, six, five, four, three, two, one. Three attempts remaining. OK button (tõlge: 9,8,7,6,5,4,3,2,1. Kolm katset jäänud. OK nupp)
Leidsime OK nupu, ja selleks, et seda aktiveerida – nagu ikka – koputan ekraanile kaks korda.
Telefon: OK. Setup: select your country of origin. Back, button (tõlge: OK. Seadistamine: valige oma päritoluriik. Tagasi, nupp)
Nii, telefon ütleb, et tagasinupp viib meid tagasi riigi valimise juurde. Aga et teada saada, mida meilt nüüd küsitakse, pühime vasakult paremale. Jätke siis meelde, et vasakult paremale pühkimine liigutab meid ekraani peal edasi, paremalt vasakule pühkimine aga tagasi.
Telefon: Accessibility options, button (tõlge: ligipääsetavusvalikute nupp)
Telefon küsib nüüd, kas me soovime edasi seadistada ligipääsetavuse lahendusi. Vaegnägijatest kasutajad saavad sellele nupule vajutades muuta ekraani kontrastsust ning teksti suurust, kuid neid funktsioone uurime natukene hiljem. Praegu jätkame aga telefoni seadistamist. Pühin edasi sõrmega vasakult paremale.
Telefon: Hello, to quick start, heading, bring your errand iPad or iPhone to setup. (tõlge: Tere, kiireks alustamiseks tooge oma vana iPad või iPhone lähemale)
Kui Sul on olemas vana iPhone, saad Sa vana aasta iPhone’ist vanad andmed kiiresti uude iPhone’i üle tuua.
Meie aga järgime praegu eeldust, et meil ei ole vana telefoni. Seega pühime edasi vasakult paremale, et saada teada, mis valikuid meil veel on.
Telefon: Set up manually, button (tõlge: käsitsiseadistus nupp)
Meil olemas nupp setup manually – ehk siis seadista käsitsi – koputame sellele kaks korda.
Telefon: Written and spoken languages, heading (tõlge: kirja- ja kõnelemise keel, pealkiri)
Nüüd küsib telefon, millistes keeltes me veel telefoniga suhelda soovime – ehk siis, millises keeles on meie klaviatuur ja millises keeles osad rakendused olla võiksid. Tuleb tähele panna, et ehkki telefon ise eesti keeles ei ole, osad äpid, mida me hiljem kasutama hakkame, võivad eesti keelt täitsa hästi toetada. Vaatame, mida meile siin pakutakse.
Telefon: The following written and spoken languages, heading. The following languages most commonly used in your region. You can setup your iPhone to use these settings or customize them individually (tõlge: Piirkonna kirja- ja kõnekeele seaded. Järgmised on teie piirkonnas kõige sagedamini kasutatavad kirja- ja kõnekeeled. Saate seadistada oma iPhone’i neid seadeid kasutama või kohandada valikuid)
Telefon selgitab siin, et nüüd on valitud keeled ja seadistused, mida meie regioonis sageli kasutatakse, ja kui vaja, saame neid muuta. Vaatame, mida meile pakutakse.
Telefon: Preferred languages: English/Estonian (tõlge: eelistatud keeled: inglise/eesti)
Ehk siis eelistatud keeled on meil inglise ja eesti keel.
Keyboards: English UK, Estonian, emoji (tõlge: klaviatuurid: inglise keel UK, eesti keel, emoji)
Ja klaviatuurideks on meil lisatud: klaviatuurikeeleks on lisatud inglise keel/eesti keel, ja siis emoji – ehk siis selliste toredate emotsiooni väljendavate näopiltide klaviatuur. Neid ma hetkel muutma ei hakka. Leidsime Continue nupu ja koputan sellel taas kaks korda.
Telefon: Choose a wifi network, heading (tõlge: valige wifi võrk)
Nüüd on meil vaja telefon ühendada internetti, ja selleks telefon pakub ühendamist wifi võrguga. Vasakult paremale pühkides kuulen ma valikut saadaolevatest wifi võrkudest. iPhone 2 (two) on see, mida ma soovin – koputan sellele kaks korda.
Telefon: Password. Secure text field is editing. Character load insertion point at start (tõlge: Parool. Turvaline tekstiväli on redigeerimisel. Tähemärgi laadimise sisestamise alguspunkt)
Nüüd küsib telefon minu käest selle wifi võrgu parooli. Parooli sisestamine käib sarnaselt PIN-koodi sisestamisele: ainult selle asemel, et mul on numbrid, on mul nüüd ekraani peal klaviatuur, mis koosneb tähtedest. Ja klaviatuuri paigutus on sarnane arvuti klaviatuurile, ehk siis vasakul klaviatuuri üleval on Q täht, selle kõrval W siis E, R, T, Y ja nii edasi.
Klaviatuur asub ekraani, noh ütleme alumisel poolel. Ehk siis ekraan on jagatud jutumärkides pooleks: ülemisel poolel on siis wifi parooli küsimise selline tekstiala ja alumisel poolel siis klaviatuur. Libistan sõrmega vaikselt üle ekraani, et kuulda klaviatuuri tähti.
Jakob libistab sõrmega üle ekraani, telefon loeb ette tähed
P-täht näiteks, ja olen praegu ekraani paremal pool servas oma sõrmega. Minu parool on siin hetkel „pimedate liit“. Ja selleks, et hakata tähte kirjutama – olen leidnud näiteks p-tähe – tuleb mul ekraanile vaid kaks korda sõrmega koputada. Taas kord käis klõps. P, nüüd mul on vaja i-tähte: selleks ma pühin lihtsalt paremalt vasakule kaks korda sõrmega. I, koputasin taas kord kaks korda. Nüüd leian m-tähe, selleks ma liigun näiteks vahelduseks jälle sõrmega sinna, kus ma arvan et m-täht võiks olla. Libistan sõrme paremale, m.
Telefon ütleb pärast tähe ütlemist ka sõna, mis selle tähega seostub, et oleks paremini arusaadav. Koputame kaks korda. Nüüd leiame e-tähe. e-tähe all on kohe s, natukene vasakul a.
Jakob loetleb tähti.
Selleks, et enda sisestatud tekst kinnitada, leian alt paremast nurgast nii-öelda enter nupu, mis on praegu nimetusega join, koputan sellele kaks korda.
Telefon: written and spoken languages. (tõlge: kirja- ja kõnekeel)
Nii, telefon tegi natukene hääli, ja nüüd on ta ennast wifi võrku ühendanud.
Pühin taas vasakult paremale üle ekraani, et teada saada, mis valikud meil nüüd on.
Telefon: Next, button (tõlge: edasi nupp)
Next nupp viib meid järgmise sammu juurde.
Telefon: Next, button. Back, button (tõlge: edasinupp, tagasinupp)
Alati, kui telefon ütleb back button, tähendab see seda, et see viib meid tagasi eelmise sammu juurde. Nagu telefon ütles, viiks tagasinupu kasutamine meid praegu wifi võrgu valimise juurde. Vaatame, mida meilt küsiti.
Telefon: Personal data use. It may take a few minutes to activate your iPhone. Personal data use, you won’t see this in every feature since Apple collects this information only when needed to endable features, secure our services or personalise your experience. Apple believes privacy is a fundamental human right (tõlge: Isikliku teabe kogumine. iPhone’i aktiveerimine võib võtta mõned minutid. Isikuandmeid kogub Apple ainult siis, kui see on vajalik funktsioonide kasutamiseks, meie teenuste turvamiseks või teie kasutuskogemuse isikupärastamiseks. Apple usub, et privaatsus on inimõigus)
Telefon annab meile teada sellest, et kogub aeg-ajalt andmeid meie kasutuse kohta, kuid Apple austab selle juures kasutajate privaatsust.
Telefon: Continue, button. Face ID, heading (tõlge: nupp Jätka. Näo ID pealkiri)
Nüüd saan ma seadistada Face ID näotuvastuse. Ja Face ID näotuvastus on biomeetriline võimalus telefoni sisselogimiseks, et ma ei peaks oma PIN-koodi iga kord käsitsi kirjutama. Neil, kellel on kodunupuga telefon, on näotuvastuse asemel aga sõrmejäljelugeja. Ja proovime siis – mina oma telefoni, enda näo siis nii-öelda ära registreerida – et saaksin enda näoga telefoni lahti lukustada. Vaatame, mis mulle siin pakutakse.
Telefon: iPhone can recognize the unique 3D features of your face to unlock automatically, use ApplePay to make purchases or subscribe to services from Apple (tõlge: iPhone tunneb ära teie näo ainulaadsed 3D isikupärasused ja seda saab kasutada telefoni avamiseks või ApplePay kasutamiseks ostude või teenuste eest maksmisel)
Sisuliselt selgitab telefon siin mulle sedasama, mis ma just rääkisin, et telefon oskab minu näo abil mind tuvastada. Ja selle abil saame telefoni lukust lahti teha, teha siis oste, osta rakendusi ja palju muud. Nii, vaatame, kuidas selle asjaga pihta saab hakata.
Telefon: About privacy, button (tõlge: privaatsuse info, nupp)
Siin on veel nupp, kust saab veel rohkem lugeda privaatsuse kohta ja näotuvastuse kohta.
Telefon: Continue, button (tõlge: jätka nupp)
Ning continue nupu alt saame alustada siis selle seadistamisega. Koputan kaks korda.
Telefon: Animation of the head gently moving. How to set up faceID, heading.
First position your face in the camera frame. Then move your head in a circle to show all the angles of your face. (tõlge: Animatsioon pea õigest liigutamisest. Face ID pealkirja seadistamine.
Esmalt sättige oma nägu kaamera kaadrisse. Seejärel tehke oma peaga ring, et kuvada kõik näo nurgad)
Telefon selgitaski siis seda, et tuleb teha näoga väike ring.
Telefon: Get started, button (tõlge: alusta nupp)
Koputan Get started nupule ja vaatame, kuidas minu näotuvastus sisse läheb.
Telefon: Get started. Get started. Cancel. Head position correctly. Starting first scan, 12% completed, 25% completed, 38, 75, 100% completed. First face ID scan complete. (tõlge: alusta. Alusta. Tühista. Pea õige asend. Esimese skänni alustamine, 12% valmis, 25% valmis, 38, 75, 100% valmis. Esimene Face ID skaneerimine valmis)
Nagu te kuulsite, siis kui ma oma pead liigutasin, ütles telefon pidevalt kui palju on skaneeringust läbi viidud. Esimene skaneering on mul nüüd lõpetatud – tegin pisikese ringi oma peaga. Pühin vasakult paremale, et teada saada, mis valikud mul nüüd on.
Telefon: Continue, button (tõlge: jätka nupp)
Continue nupp, ehk siis jätkame. Koputan uuesti kaks korda, ja siis teeb telefon sama asja põhimõtteliselt uuesti.
Telefon: kordub sama protsess
Ja nüüd ütleb telefon taas continue, et ka teine skaneering läks edukalt. Koputan uuesti kaks korda.
Telefon: Alert! Face ID and voiceover (tõlge: Tähelepanu! Face ID ja voice-over)
Telefon ütleb nüüd seda, et voice-overi kasutajate puhul lülitatakse välja näotuvastuse nii-öelda tähelepanufunktsioon. Nimelt oskab telefon tuvastada ka kasutaja pilku, ja aru saada kas kasutaja vaatab reaalselt telefoni või mitte. Aga kuna osad nägemispuudega inimesed pilku suunata ei saa, lülitatakse see funktsioon uuesti välja, ning seda on võimalik seadistustes pärast taasaktiveerida, kui selline soov peaks olema. Pühin vasakult paremale, et leida OK-nupp.
Telefon: FaceID has been set up to verify your identity, but not require that you look at iPhone to authenticate. This can be changed in FaceID and passcode settings (tõlge: NäoID on seadistatud teie identiteedi kinnitamiseks, kuid ei nõua autentimiseks iPhone’i vaatamist. Seda saab muuta nöoID ja salasõna seadetes)
Koputan kaks korda.
Telefon: Passcode. Zero of six values entered (tõlge: salasõna. Kuuest null sisestatud)
Nüüd tuleb mul sisestada PIN-kood, et kui näotuvastus ei peaks toimima, siis saan ma käsitsi oma telefoni ikkagi sisse. Siin tuleks välja mõtelda mõni number, kuuekohaline, mis hästi meelde jääks. Noh, mina mõtlen, et ma kirjutan siia näiteks oma tänase kuupäeva, mis meil praegu on – meil on käimas 12. juuli 2022 – aga teie mõelge välja mõni kuupäev, mida ainult näiteks teie teate. See klaviatuur on sarnane PIN-koodi sisestamisel ehk siis ekraani alumises servas on numbriklaviatuur. Kirjutan siia 1, selle kõrval on number 2, leiame 0 ja koputame kaks korda. Nüüd leian 7, ja leian uuesti number 2, koputan kaks korda ja koputan uuesti kaks korda, et oleks kakskümmend kaks.
Telefon ütles uuesti passcode ja zero of all six values entered. See tähendab seda, et hetkel on väli tühi. Et olla kindel, et PIN-kood ka meelde jäi, tuleb meil seda sisestada kaks korda. Nii et teen sama trikki uuesti. Leian number 1, koputan kaks korda, selle kõrvalt 2, leian 0, leiame 2, ja koputan uuesti.
Telefon: Data and Privacy. Restore from iCloud backup, button (tõlge: Andmed ja privaatsus. taasta iCloudist)
Nüüd pakub telefon meile võimalust varukoopiast andmed taastada. Siin on mitu varianti: kas oma eelmisest telefonist, arvutist või Android-seadmest. Või kui varukoopiat ei ole, saame telefoni seadistada täiesti ilma siis andmeid varasemast omamata. Pühin siin sõrmega vasakult paremale, et kuulda erinevaid valikuid.
Telefon: Restore from Mac or PC, button (tõlge: taasta kas Mac või PC arvutilt nupp)
Siin on siis arvuti variant: Mac or PC.
Transfer from iPhone, tähendab see siis seda, et on võimalus eelmisest iPhone’ist andmeid võtta.
Move data from Android valik lubab meil Android-seadmest oma varukoopia tuua.
Don’t transfer apps or data tähendab seda, et meil ei ole eelnevat varukoopiat. Ja seda varianti me nüüd siis kasutame, koputan kaks korda.
Telefon: Apple ID, heading (tõlge: Apple ID pealkri)
Nüüd tuleb meil sisse logida oma Apple ID kontoga, mille me varasemas peatükis lõime. Ja selleks pühin taas vasakult paremale, et variante kuulda.
Telefon: Sign in with your Apple ID to use the iCloud, the App Store or other Apple services (tõlge: logige sisse oma Apple IDga, et kasutada iCloudi, äpipoodi või teisi Apple’i teenuseid)
E-mail, text field tähendab siis alati seda, et siia saame hakata teksti kirjutama. Selleks, et see väli aktiveerida, tuleb meil koputada kaks korda.
Telefon: Insertion point on end (tõlge: kursor tekstivälja lõpus)
Telefon ütleb, et kursor on nüüd tekstivälja lõpus ja ekraani alumises servas on taas meil klaviatuur. Hakkan siia siis kirjutama oma Apple ID, mille me ennist tegime.
Jakob sisestab oma Apple ID.
Selleks, et numbriklaviatuur taas nähtavale tuua, leiame me ekraani alumisest vasakust nurgast nupu more numbers. Numbers valikule koputades vahetatakse tähtede klaviatuur numbrite klaviatuuri vastu. Ja siin on ka hulk erinevaid muid sümboleid.
Telefon: Next keyboard, next number, emoji (tõlge: järgmine klaviatuur, järgmine numbriklaviatuur, emojid)
Nüüd on mul vaja leida @-märk. See on tavaliselt tühiku kõrval, sest et telefon teab, et sisestame e-posti aadressi ning pakub meile juba tühiku kõrval populaarsemaid märke, mis e-posti aadressides kasutatud on. Tühikust paremal – ütleme siis ekraani alumises servas kuskil keskel – on @-märk. Leian taas alt vasakust nurgast nupu letters, et lülituda taas tähtede klaviatuurile.
Nüüd on mul vaja sõna „pimedate liit“ siia kirjutada: leian p-tähe.
Jakob trükib.
Punkti leiame me taas @-märgi kõrvalt ehk siis ekraani alumisest osast. Full stop, see ongi punkt, ja e (täht). Ja üks kord veel. Taas leiame enter nupu ekraani alumisest paremast nurgast, return on selle nupu nimi.
Telefon: Apple ID heading. Secure text field is editing required. Character load insertion point at start (tõlge: Apple ID parooliväli nõutud, kursor tekstivälja alguses)
Secure text field tähendab nüüd seda, et tegemist on parooliväljaga. See tähendab seda, et ekraani peale teksti kirjutades ei ilmu mitte tähed, mida me kirjutasime, vaid tärnikesed, et privaatsust kaitsta. Ekraani alumises servas on endiselt klaviatuur avatud. Mina hakkan nüüd sinna parooli kirjutama ja teiegi võiksite seda teha. Meie paroolid on erinevad ja seetõttu ma lõikan enda parooli siit välja, muidu te tulete minu kontole sigatsema, seda jama pole vaja.
Üks asi veel, et suuri tähti kirjutada – sest et sageli neid paroolides vaja läheb – leiame meie ekraani alumisest vasakust nurgast just selle numbers valiku koha pealt shifti, natuke liigume sõrmega üles, ja kui selle peale koputada, siis selected tähendab seda, et shift on aktiivne ja hetkel on meil siis kõik tähed suured. Mina nüüd hakkan oma parooli kirjutama, teie tehke sama.
Jakob kirjutab parooli.
Nüüd leian taas, peale parooli kirjutamist, ekraani alumisest paremast nurgast enter nupu – ehk siis return on ta hetkel. Koputan sellele kaks korda ning telefon hakkabki meie kontole sisse logima.
Telefon: Passcode. Two factor authentication (tõlge: Salasõna. Kaheastmeline isikutõestus)
Nüüd helistab Apple meile taaskord kuuekohalise numbrikombinatsiooniga, et saaksime teada – et saaksime kindlad olla – et oma kontole helistame ikkagi meie.
Võtan kõne vastu – selleks tuleb kahe sõrmega ekraanil kaks korda koputada.
Telefon: Hello, this is Apple calling with your Apple ID verification code. Your code is …(tõlge: Tere, helistame Apple’ist teie Appple ID koodiga. Teie kood on. )
Apple katkestab kõne ära ning nüüd tuleb mul kirjutada seesama kood, mis nad mulle ütlesid. Ekraani alumisel poolel on taas numbriklaviatuur.
Jakob kirjutab koodi.
Järgmisena kuvab telefon meile kasutustingimused. Neid on siin üle mitmekümne lehekülje ja seega on soovitav neid lugeda arvutis või siis rahulikult telefonis vasakult paremale pühkides. Kuna see võtaks liiga palju aega, siis igaüks saab sellega nüüd ise tutvuda – panna video pausi peale – ja need tingimused läbi lugeda. Mina olen need juba läbi lugenud, seega mina leian ekraani alumisest paremast nurgast agree, ehk siis nõustun, nupu.
Telefon: Please read the following terms before using your IOS device (tõlge: palun lugede lepingut enne IOS seadme kasutamist)
Koputan sellele kaks korda.
Telefon: It may take a few minutes to set up your Apple ID (tõlge: Apple ID seadistamine võib võtta mõned minutid)
Nüüd on meil taaskord vaja järgmiste kasutustingimustega nõustuda.
Ja selleks, et seda teha, saame me taaskord vasakult paremale pühkida. Need on samuti väga pikad, seega teeme samamoodi – mina lähen alumisse paremasse nurka, et vajutada Agree. Ja koputan nendele kaks korda.
Telefon: It may take a few minutes to set up your Apple ID (tõlge: Apple ID seadistamine võib võtta mõned minutid)
Telefon ütleb, et mõni minut võib nüüd aega minna, et Apple ID ja telefon ühendada ning kõik valmis panna. Seega natukene aega tuleb nüüd oodata.
Telefon: Keep your iPhone up to date, heading (tõlge: iPhone’i uuendused, pealkiri)
Nüüd küsib telefon meie käest, kas soovime uuendusi paigaldada automaatselt? Aeg-ajalt ikka tuleb iPhone’ile tarkvara uuendusi, mis lisavad uusi funktsioone, aga sellest olulisemana tõstavad telefoni turvalisust: parandavad turvaauke ja väldivad seda, et keegi Sinu andmetele ilma Sinu loata ligi saaks. Seega on siin mõistlik öelda „Jah“. Pühin vasakult paremale, et teada saada, mis valikud meil on.
Telefon: get the latest features, security and improvements automatically (tõlge: Nõustudes saad kõik uuendused automaatselt)
Telefon ütleb, et uuendusi saame me automaatselt, kui me sellega nõus oleme – pühin vasakult paremale – ja vajutan continue, et olla sellega nõus.
Telefon: location services, heading. Location services allows maps and other apps and services to find and use data approximate to your location (tõlge: asukohaseaded pealkiri. Auskoha seaded lubavad leida teie seadme asukoha)
Nüüd tuleb meil olla nõus sellega, et telefon meie käest meie asukohaandmeid küsib või täpsemalt öeldes, kogub. Ehkki see võib kõlada natukene hirmutavana, on asukohaandmeid vaja näiteks navigatsiooni- ehk siis GPS-äppide toimimiseks. Kui soovite kasutada oma telefoni selleks, et tänaval ringi liikuda – ja, et telefon ütleks teile, kus te asute ning kus asub teie sihtpunkt – on selle funktsiooni kasutamine vajalik. Igaüks lõpuks otsustab loomulikult ise, kas ta tahab neid lahendusi kasutada või mitte. Minule on nad väga kasulikud. Seega mina ütlen siin „Jah“ ja pühin vasakult paremale sõrmega.
Telefon: About location services and privacy, button (tõlge: asukohaseadmed ja privaatsus, nupp)
Siit nupust saab veel täpsemini lugeda asukohainfo kohta.
Ja siin on nupp enable location sercvices, ehk luba siis asukohateenused.
Telefon:Photo of person using Face ID with Apple Pay, image. Add debit or credit cards to Apple Pay to make secure payments in shops (tõlge: pilt isikust, kes kasutab face ID koos Apple Payga. Lisa deebet- või krediitkaart, mida soovite poodides kasutada)
Nüüd pakub telefon meile võimalust seadistada Apple’i pangakaart ehk siis lisada oma telefonisse oma pangakaart, et telefoni kasutada pangakaardina. See on täiesti võimalik. Poes saab panna telefoni terminali lähedale ja nagu ikka viipemakse puhul, siis kõik asjad toimivad. Et see on üsnagi pikk protsess ning nõuab spetsiifilist pangaäppi, jätame selle praegu vahele. Pühin sõrmega üle ekraani vasakult paremale.
Telefon: Card related information, location and information about device settings will be sent to Apple and may be shared together with your account information with your card issuer or bank to set up Apple Pay (tõlge: kaardiga seotud info võidakse Apple Pay raames saata teie pangale)
Siin hoiatab Apple, et kaardi informatsioon ja see, kuidas Sa seda kasutad, jõuab Apple’ini ning Apple jagab seda omakorda pangaga.
Teleofn: Personal data use, icon (tõlge: isikuandmete ikoon)
Ja siin on ikoon, mis ütleb, et isiklikke andmeid siis kogutakse. Continue nupu alt saame alustada kaardi lisamist, aga nagu ma ütlesin, see võtab mõnevõrra aega ning meil ei ole hetkel telefoni paigaldatud veel pangaäppi, seega jätame selle vahele. Hiljem telefoni seadetest on seda võimalik ilusasti lisada.
Setup later in wallet nupp on just selleks, et jätta hetkel see funktsioon vahele. Koputan siis sõrmega ühe korra kaks korda.
Telefon: iCloud keychain, keep the passowrds and credit card information you save secure and up to date on the devices you approve (tõlge: talleta oma salasõnu ja kreeditkaardi informatsiooni turvaliselt valitud seadmetes)
iCloud keychain on järgmine teenus, mida Apple meilt küsib. See on nii-öelda iCloudi võtmehoidja, kuhu saab salvestada oma paroole, krediitkaardi informatsiooni ja muud olulist. See on selleks, et näiteks ei peaks igasse teenusesse sisse logides salasõnu alati uuesti ja uuesti kirjutama. Mina kasutan sellist lahendust ise ka igapäevaselt ja leian, et see on hea ning turvaline. Igaüks saab siin ise otsustada, kas seda lahendust edaspidi kasutada või mitte. Vastavalt siis otsime üles kas siis continue nuppu või setup later – pühin, ühesõnaga nagu ikka, vasakult paremale üle ekraani.
Telefon: About iCloud keychain and privacy, button (tõlge: iCloud võtmehoidja infonupp)
Siit nupust saame siis rohkem infot selle kohta. Continue, või kui me vaatame korra vasakult paremale pühkides veel edasi: don’t use iCloud keychain nupp, siis ei kasuta seda teenust. Pühin paremalt vasakule, et leida uuesti continue nupp ning koputan kaks korda.
Telefon: a photo of an iPhone display displaying screen time. Get a weekly report about your screen time limits for apps you want to manage. You can also use screen time on childrens’ devices and set up parental controls, (tõlge: iPhone’i screen time teenust näitav foto. Iganädalane raport äppidest, mille kasutamist soovite piirata. Screen time’i võite kasutada ka laste seadmetes kontrollimaks ligipääsu äppidele)
Nüüd annab telefon teada, et on olemas ka teenus nimega screen time. Screen time on lahendus, mis võimaldab Sul jälgida oma ekraaniajakasutust – ehk siis telefon teeb iga nädal sulle raporti, milliseid äppe Sa kõige rohkem kasutasid, kellega Sa suhtlesid, millistel lehekülgedel käisid – ja Sul on võimalus määrata endale näiteks limiite. Ehk siis, kui Sa tunned, et Sa veedad sotsiaalmeedias liiga kaua aega, saad endale määrata näiteks, et iga päev võid Facebookis olla maksimaalselt pool tundi. Samasuguseid lahendusi saab määrata ka lastele. Ehk siis, kui Sinu lapsel on iPhone, saad Sina vanemana oma telefonist määrata, mida laps kasutada saab või mitte.
Telefon: Continue (tõlge: jätka)
Ühe korra veel edasi liikudes.
Setup later in settings. Mina praegu seda lahendust kasutama ei hakka. Seega ütlen siin taaskordselt setup later, aga taaskord igaüks otsustab siin ise.
Telefon: Analytics, heading (tõlge: andmeanalüütika)
Analytics. Siin küsib telefon meilt, kas tohib koguda anonüümseid andmeid selle kohta, kuidas Sa oma telefoni kasutad, et Apple saaks paremini oma teenuseid paremaks muuta. Igaüks otsustab seda, kas ta soovib neid andmeid Apple’iga jagada või mitte. Pühime vasakult paremale üle ekraani sõrmega.
Telefon: Help Apple improve its products and services, including Siri and other intelligent features, by allowing analytics of usage and data from your iPhone and iCloud account. You can change your decision later in settings (tõlge: aita Apple’il arendada oma tooteid, sealhulgas Sirit ja teisi intelligentseid äppe, lubades Apple’ile ligipääsu oma kasutuse ja data andmetele. Valikuid saab hiljem seadistustes muuta)
Apple ütleb siin muuhulgas ka seda, et igat seadistust on võimalik hiljem seadetes muuta ja valikuid tagasi võtta. Learn more nupu alt saame lisainfot. Mina ütlen siin, et share with Apple, et olen nõus jagama küll.
App analytics on põhimõtteliselt sama valik, ehk siis anonüümsete andmete jagamine nüüd mitte ainult Apple’iga, vaid ka siis erinevate äppide arendajatega, et äppide arendajad saaksid teada, kuidas nende äppe kasutatakse. Pühin üle ekraani vasakult paremale.
Telefon: help app developers improve their apps by choosing to share app activity and data with them through Apple. You can change your decision later in settings (tõlge: aita äppide arendajatel arendada oma tooteid, jagades nendega andmeid. Valikuid saab hiljem seadistustes muuta)
Ja kui siit veel edasi liikuda – don’t share – ütleme siin vahelduseks don’t share (ei jaga), koputan siia kaks korda.
Telefon: Appearances, heading. Select a light or dark appearance to see how iPhone adjusts depending on which one you choose (tõlge: välimus, pealkiri. Vali heledam või tumedam iPhone’i ekraani välimus)
Nüüd küsib telefon meie käest, millist välimust ekraanil soovime näha, kas heledat või tumedat? Ehk siis vastavalt kas tume taust ja hele tekst või hele taust ja tume tekst. Sageli eelistavad vaegnägemisega inimesed just tumedat tausta ja heledat teksti, kuid on inimesi, kes eelistavad ka vastupidist. Inimesed, kes üldse ei näe, mina soovitan valida tumeda tausta, sellepärast et see kulutab veidikene vähem telefoni akut just uuemate seadmete puhul. Liigume vasakult paremale ja vaatame, mis valikud meil on.
Selected, tähendab seda, et see nupp on hetkel aktiivne ja light ehk siis hele. Dark-nupp on aga tume versioon. Koputan sellele kaks korda. Ning nüüd on see nupp aktiivne, ehk siis selle kohta öeldi selected. Vasakult paremale liikudes jõuame järgmise elemendini. Koputan kaks korda.
Telefon: Display zoom, heading. Choose how you would like to view iPhone. Zoom shows larger text and controls. Standard fits more on screen. You can change this at any time in settings (tõlge: vali, kuidas Sa soovid iPhone’is näha. Zoom näitab teksti suuremana, standard aga mahutab rohkem asju ekraanile. Valikuid saab muuta seadistustes)
Display Zoom. Nüüd on meil võimalik valida, kas telefon lubab suuremat teksti ja ikoone või väiksemat teksti ja ikoone, aga samas mahutab ekraanile rohkem informatsiooni. Mina valin siin suurema teksti/suuremad ikoonid. Ja ilmselt soovivad seda valida ka paljud vaegnägijad, kes ekraani vaadata saavad.
Telefon: selected standard, button (tõlge: valitud standard nupp)
Hetkel on aktiivne standard valik. Zoomed-valik, ehk siis sisse-zoomitud suurem variant, ei ole veel valitud. Koputan sellele kaks korda ja nüüd on see selected, ehk siis valitud. Vasakult paremale pühkides (tuleb) taaskord hea tuttav continue nupp.
Welcome to iPhone ütleb meile telefon, mis tähendab seda, et oleme jõudnud seadistuste lõppu. Vasakult paremale pühkides ütleb telefon, et swipe up ehk siis libista üles, et alustada.
Nüüd tuleb mul asendada sõrm ekraani täiesti alumisse serva, et kuuleksime siukest klõpsu.
Ja nüüd asetan sõrme siia ekraani alumisse serva ning libistan ta vaikselt üles, kuni kuuleme teist klõpsu ja nüüd lasen sõrme lahti – ja telefon ongi kasutamiseks valmis!
Meil on ees tänane kellaaeg ja kuupäev ja see informatsioon, et telefon on lukust lahti. See ongi nüüd telefoni esmane seadistus ning telefon on põhimõtteliselt kasutamiseks valmis.
Ja keegi helistab meile. Telefon loeb ette sisse helistavat telefoninumbrit ning selleks, et kõne vastu võtta, on meil vaja kahte sõrme ja kahe sõrmega ekraanile kaks korda koputada.
Jakob „Hallo! Kuule praegu salvestan siin ühte videot, helista tagasi. Davai“
Ja kõne katkestamiseks teeme sama asja uuesti. Koputame kahe sõrmega ekraanile kaks korda.
Järgmises peatükis hakkame me tutvuma sellega, millised on telefoni kasutajaliidese olulisemad osad, vaatame koduekraani ning uurime, kuidas telefonis kiirelt erinevaid seadistusi teha.