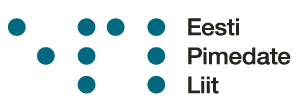Video transkriptsioon
Üks olulisemaid telefoni funktsioone on olla telefon. Ehk mõeldigi see aparaat ju kunagi selleks välja, et oma häält reaalajas teistele inimestele edastada, ehk siis helistada!
Ja ehkki tänapäevastel telefonidel on miljoneid erinevaid funktsioone, on helistamine ikkagi üks kõige olulisem neist. Ja seetõttu võtamegi nüüd vaadata iPhone’is olevat telefonirakendust – uurime, kuidas telefonikõnesid ise teha, numbreid sisestada ning telefoninumbreid telefoni mällu jätta.
Kui sa ei ole oma koduekraanil rakendusi ringi lohistanud, peaksid leidma telefonirakenduse ekraani alumisest vasakust nurgast:
Teelefon: double tap to open. (tõlge: koputa kaks korda, et avada)
koputame sellele kaks korda, et telefonis rakendus avada.
Üldine ekraani paigutus jääb sarnaseks; ekraani ülemises osas on endiselt olekuriba (kus on erinevad olekut näitavad ikoonid), selle all on telefonirakenduse sisuosa, ning ekraani alumises servas on nii-öelda dock ehk erinevate kategooriate või vahekaartide riba, kuhu on tavaliselt paigutatud rakenduse erinevate osade nupud.
Selline lähenemine on üsna tavapärane päris paljudes rakendustes.
Igatahes leiame me telefonirakenduse allservast neli nuppu.
Telefon: selected favourites, one of four (tõlge: valitud „lemmikud“, üks neljast)
Favourites tab, nagu kuulsime, on see hetkel selected, ehk siis valitud. Siia saab paigutada oma lemmikkontakte, kellele sagedamini helistad või sõnumit saadad.
Järgmine valik:
Telefon: recents tab, two of four (tõlge: hiljutised nupp, teine neljast)
Recents tab on hiljutiste kõnede loetelu, ehk siis, kui kellelegi helistad või keegi on sulle vastamata kõne teinud, ilmuvad need numbrid sellesse valikusse.
Telefon: contacts tab, three of four (tõlge: kontaktid nupp, kolm neljast)
Contacts valik on telefoniraamat, kust leiame me kõik kontaktid, kelle oleme telefoni nimekirja lisanud.
Telefon: keypad tab, four of four (tõlge: klaviatuur nupp, neli neljast)
Keypad valik aga on klassikaline telefoninumbriklaviatuur, mis võimaldab sul valida numbreid.
Kui oled oma mobiilioperaatori juures registreerinud endale ka kõnepostiteenuse, võib selles nupu reas olla ka viies vahekaart, voice mail, ehk siis kõnepost, kust saate informatsiooni selle kohta, kes sulle helistanud on ja teateid jätnud.
Kuid katsetame kõigepealt siis telefoninumbri kirjutamist, ning koputame kaks korda viimasel ehk siis keypad valikul.
Ekraani keskele paigutatud numbriklahvistik. Ja numbriklahvistiku paiknemine on sarnane sellele, nagu ta on päris telefonil: üleval vasakul, ehk siis ekraani keskel füüsiliselt, asub see numbriklaviatuur. Ehk siis, kui ma ütlen, üleval vasakul mõtlen ma sellist ekraani, ütleme teise kolmandiku algust ülevalt poolt võttes. Alati sa võid sõrmega natukene ringi lohistada, kui kuuled sellist heli:
Telefon teeb toksivat heli
Sellist heli kuuldes, siis ei ole sinu sõrme all midagi. Klaviatuur aga paigutub nagu telefoni klaviatuur, ehk siis üleval vasakul on üks, selle kõrval kaks, siis kolm. Ning kolme all on kohe kuus, kuue kõrval, vasakul, on viis ning viiest vasakul on neli, ja nii edasi. Mina valin nüüd Eesti Pimedate Liidu kontori lauanumbri, lihtsalt, et saada teada, kuidas siis numbri valimine käib. See number hakkab number kuuega, nii et kõigepealt leiame ülesse klaviatuuri pealt number kuue.
Telefon: six (tõlge: kuus)
Kuue leidsimegi üles, koputan sellel kaks korda ühe sõrmega. Ja nagu kuuleme, hääl öeldi natukene kõrgema tooniga ning ette käis ka väike piiks: see tähendab, et telefoninumber on nüüd kirjutatud. Järgmine number on meil neli. Koputan sellele.
Nüüd on üks. Üks on number nelja kohal.
See piiks annab alati väga hästi aru saama sellest, et number on sisestatud. Järgmine number on veel üks, seega ei pea midagi tegema, ainult koputama ühe korra veel, ning nüüd on mul vaja leida number üheksa.
Nüüd mul kogemata õnnestus mul kirjutada kaks number kaheksat, mitte number üheksa, leiame siis ka kustutusklahvi. See asub klaviatuuri alumises paremas osas. Ehk kui ekraani näiteks võtta alumine kolmandik ja sõrmega siit otsida, leiame call nuppu, millega me saame helistada. Aga leiame delete nuppu, millega kustutada. Koputan delete nupu peale.
Kuulsime, et number kaheksa kustutati ära.
Koputan korraks veel.
Ning nüüd on number taas loodetavasti õige – leian number üheksa, mitte kaheksa.
Ja nüüd on mul vaja leida number seitse, siin on tärn, ja seitse. Koputan kaks korda, ja number kaks.
Selline on Eesti Pimedate Liidu number, et kontrollida, mida ma olen nüüd ikkagi lõpuks sisestanud, leian ma klaviatuuri kohalt umbes ekraani ülemisest kolmandikust väikese tekstivälja, mille abil saab kontrollida, mis number mul sisestatud on.
Telefon: loeb ette numbri
Mulle tundub, et asi on õige: kuus, neli üks, üks, üheksa, seitse, kaks.
Selline on numbri kirjutamine.
Null nupu all, kui me leiame nulli, siis nulli alla liikudes leiame me nupu call, millega saab otsekohe sellele samale numbrile helistama hakata.
Niimoodi siis käibki numbri valimine, ja niimoodi saamegi ilusasti kõik numbrid valitud.
Kui kõne käib ja telefon kõrva äärest ära võtta, lülitab telefon sisse automaatselt valjuhääldi – ehk, et sa kuuleksid ikkagi teist poolt siis ka, kui telefon kõrva ääres ei ole.
Ning proovime nüüd ka kõne ära katkestada. Kui mäletad, siis selleks tuleb võtta kaks sõrme ning koputada ekraanile kaks korda. Kopkop, ja kõne ongi ära katkestatud.
Nüüd aga vaatame, kuidas numbreid telefoni mällu lisada, sellepärast et ega neid kõiki iseendale pähe ei saa jätta, ja alati numbrite sisse toksimine võib muutuda päris kähku üpris tüütuks. Õnneks on telefonis olemas telefoniraamat, kuhu võib lisada kontakte pea lõpmatuseni. Seda varianti nüüd hakkamegi uurima.
Selleks, et kontakte lisada, leiame me ekraani alumisest servast contacts vahekaardi.
Telefon: tab bar, recents tab, contacts (tõlge: tab osa, hiljutised, kontaktid)
Contacts, koputan sellele.
Telefon: selected, contacts tab, three of four (tõlge: valitud, kontaktid nupp, kolm neljast)
Kui sul on täitsa uus telefon, siis tõenäoliselt ei ole sul ühtegi kontakti lisatud. Minul siin paar tükki on. Mina ise, ehk siis Jakob Rosin, ja teine Jakob, kes on üks minu sõber, aga temale helistama natukene hiljem.
Nüüd selleks, et kontakti lisada, tuleb mul leida ekraani ülemisest paremast nurgast nupp add. ee on nupp siis uue kontakti lisamiseks, koputan sellele.
Telefon: Add button, text field first name, character load insertion point (tõlge: lisa nupp, eesnime lisamise lahter)
Telefon küsib minu käest nüüd inimese esimest nime, eesnime, ja ütleb ka, et tekstiala on juba aktiivne, sinna saab kirjutada. Ja kui see telefon ütleb, et teksti ala on aktiivne, ehk text field is editing, leiame me tavaliselt ekraani alumisest servast juba klaviatuuri, mis on avatud. Nüüd on tegemist aga tähtede klaviatuuriga, ehk siis, siin paigutuvad tähed nagu arvuti klaviatuuril. Klaviatuuri ülemises vasakus nurgas on Q täht, selle kõrval W, E, ja nii edasi. Nii, aga paneme siia näiteks meie tegevjuht Mari Sepp. Paneme tema nime siia, otsime üles m-tähe.
Telefon loetleb tähti
M-täht on ilusti olemas, koputan sellele tähele kaks korda. Jälle telefon ütleb kõrgema hääletooniga selle tähe, mis ma kirjutasin – see tähendab, et see on sisestatud. Ja nagu kuulsite, öeldi m-tähe ette cap – cap-M tähendab see seda, et tegemist on suure tähega. Nüüd otsime üles a-tähe. koputan kaks korda. Nüüd otsimine r-tähe. Nüüd otsime üles i-tähe.
Nüüd, kuna telefon eristab ees- ja perekonnanime, ja need on paigutatud eraldi väljadesse, tuleb meil vahetada teksti välja. Selleks uurime sõrmega ekraani ülemises osas olevat vormi, mis on kontaktikaardi nö vorm, kus on päris palju tekstiväljasid.
Ning asetan sõrme siia ülemisse ossa.
Telefon: add photo button (tõlge: lisa foto nupp)
Leian nuppu foto, kuna see on suhteliselt tihedasti asustatud. Ekraan on siin lihtsam, eks liikuda, nii et pühime sõrmega vasakult paremale ja liigume ühelt elemendilt teisele. Kui see neil on meil ilusti olemas, läheme edasi. Clear text nupp lubab meil ära kustutada kõik, mis me sellesse teksti välja juba sisestanud oleme.
Last name, ja see on ka text field. Nagu kuulsite, selle kohta is editing hetkel ei öeldud, et seda hetkel me muuta ei saa. Aga saame küll, kui me selle peale ainult koputada ühe sõrmega kaks korda.
Telefon: insertion point at end (tõlge: lisamisvälja algus)
Nii, nüüd oleme vahetanud eesnime perekonnanime vastu, ja nüüd kirjutan siia Sepp.
Jakob kirjutab tähed
Nüüd olen ma saanud numbri/nime kirjutatud. Vaatame, mis välju meil veel pakutakse. Jällegi puudutan ekraani ülemist osa, et nii-öelda fookus sinna ülespoole viia. Jälle oleme foto peal – paremale pühkides edasi esinimi, perekonnanimi, nupp et teksti kustutada. Company, see on väli, kuhu saab kirjutada inimese ametinimetuse või firma, kus ta töötab. Kui sa juba tead peast, siis seda ei pea täitma. Aga näiteks minul isiklikult telefonis on üle tuhande viiesaja erineva kontakti ja kui ma ei kirjutaks ülesse nende ettevõtet või töökohta, siis üldiselt jääks asi suhteliselt kiiresti katki, sest et ma lihtsalt ei jõua kõiki nimesid meeles pidada. Seega võib siia kirjutada inimese ettevõte, kus ta töötab.
Vaatame edasi, mis nupud meil on?
Telefon: add phone button (tõlge: lisa number nupp)
Phone, see on nüüd nupp, et tekitada uus väli telefoninumbri lisamiseks. Seega on mõistlik siia peale koputada.
Text field is editing, ehk siis lisati jälle uus väli, ning telefoni välja me juba kirjutame. Ning mina kirjutangi siia Mari töönumbri, ehk siis sellesama, mida me teisel pool juba katsetasime. Meil on ekraani peal ees taas numbriklaviatuur, sellise samasuguse paigutusega ning hakkame siis kirjutama. Kuus, vaadake siin ta ei tee piiksu, sest et siin ei vali numbrit otse helistamiseks. See on nüüd väikene erinevus. Nii, neli.
Jakob sisestab numbrid
Telefoninumbri teksti välja ette tekkinud nupp mobile. See on nupp, kus sa saad valida, millist tüüpi numbriga tegemist on, sest et vahel on inimestel päris mitu telefoninumbrit. On olemas mobiiltelefoni number, on olemas töötelefoni number, mõnel on võib-olla veel kodus lauatelefoninumber, ja tegelikult on võimalik siia mitu telefoninumbrit ühe inimese kohta lisada. Mina nüüd koputan selle nupu peale, mis ütleb mobiile, sest et tegemist ei ole mobiilinumbriga.
Telefon avas nimekirja erinevatest kategooriatest.
Telefon: search, selected mobile (tõlge: otsi, valitud mobiil)
Kuulsime, et valitud on mobiil. Home, kodu telefoninumber, work – töötelefoninumber – ja nii edasi. No neid numbreid on siin palju. Mina pühin jälle paremalt vasakule tagasiminekuks leian work, ja koputan kaks korda
Ja nüüd näeme, et company nupu järele, kui jõuame numbri alale on work. Ja tundub, et number on õigesti sisestatud.
Vaatame, mis valikuid meil kontaktikaardil veel on.
Clear text valik lubab meil taaskord ära kustutada kõik. Add phone nupp lubab meil lisada veel ühe numbri. E-mail aga lubab meil kirjutada meiliaadressi ja see on jälle hea võimalus. Me saame panna kokku ühele kaardile nii meiliaadressid, kui ka telefoninumbrid. Nüüd koputame selle peale.
Ja kirjutan siia Eesti Pimedate Liidu üldise meiliaadressi, mille kaudu saab ka Mariga ühendust, kui vaja! Nii et proovime – ekraani alumises osas on taas klaviatuur avatud.
Kuna telefon teab, et sisestame e-posti aadressi, pakub ta meile ekraani alumises osas tühiku kõrval – tühiku ekraani all keskel – meile juba @ märki.
Jakob sisestab aadressi
Nii vaatame, kas tuli välja. Ekraani ülemises osas on taas endiselt meil seesama kontaktivorm.
Mulle tundub, et aadress on õige, aga komasid paremale paremalt vasakul pühin, ehk siis teksti väljast vasakul on home, ehk siis telefon arvab, et tegemist on koduse e-posti aadressiga. Muudame selle eelmise meetodi kombel taas kord ära, koputan kaks korda, telefon avab nimekirja, leian siit numbri. Nüüd valisin nimekirja valikust, work, koputan taas kaks korda. Ja olemegi põhilised andmed ära lisanud. Kontaktikaardile saab veel lisada väga palju andmeid: inimese sünnipäeva, reaalset kodust aadressi või tööaadressi, koduleheandmeid, sotsiaalmeedia kontosid, erinevaid muid infokilde. Aga noh, ütleme, et nimest, meiliaadressist, telefoninumbrist sageli piisab.
Ja selleks, et kogu asi ära salvestada, ekraani ülemises paremas nurgas nupp done. Sellele koputades muutub see nupp edit nupuks ehk siis muuda kontakti. Hetkel on meil ees nüüd siis Mari kontaktikaart või kontaktinfo.
Kui ma nüüd vasakult paremale pühin, vaatame, kuidas see asi välja näeb. Edit nupp, ehk siis siin saab hakata kontakti muutma. Mari Sepp, siin öeldakse nimi. Nupp message lubab meil saata talle sõnumit. Work call, ehk siis helista talle tööle. Video, ehk siis videokõnet, ma hetkel Marile teha ei saa, kuna see number ei toeta tal videokõnesid. Aga mail nupp lubab mul meili saata. Nüüd kuulen ma ka veel numbreid, ja meiliaadressi.
Notes lubab mul kirjutada märkmeid selle inimese kohta.
Share contact nupp lubab mul selle inimese kontaktikaarti jagada kellegi teisega. Näiteks kui mul on vaja jagada kellelegi numbrit kellelegi kolmandaga, siis on siit hea kiiresti infot saata. Add to favorites lubab mul lisada selle kontakti enda favourites loetellu. Proovime selle siis ka kohe ära teha, koputan kaks korda add to favourites nupule.
Ja nüüd telefon küsib, millist funktsiooni soovin oma lemmikutesse lisada. See tähendab seda, et kui ma favourites valikute alt mõne kontakti valin, hakkab telefon näiteks talle kohe helistama, või meili saatma. Kui ma lähen kontaktide nimistusse ja valin mõne kontakti, avatakse seesama kontaktikaart. Et neid vajutusi vähendada ja kiiremini helistama hakata, saangi nüüd valida, mida ma tahan, et Mari nimi minu lemmikkontaktide hulgas teeks.
Siin on mail nupp, ja call nupp. Vajutan call nupu peale. Ja nüüd küsib telefon, kuulsite, et see valik tehti expanded, ehk siis call valik on avatud, ja siin all on veel lisavalikuid. Vasakult paremale pühkides saan teada, mis lisavalikud need on.
Ja rohkem valikuid ta mulle hetkel ei pakugi. Kui Maril oleks iPhone, siis tegelikult saaksime siit valida talle videokõne tegemise võimaluse vahel, või kui ma oleksin lisanud mitut telefoninumbrit, saaksin ma valida, millisele telefoninumbrile helistatakse. Seega võimalusi valida siin on mitu. Mina koputan work valikule. Ja nüüd ongi Mari number lisatud favourites alla! Kui ma vaatan ekraani alumises servas favourites nuppu, koputan selle peale, leidsingi nupu Mari Sepp work. Sellele koputades hakkakski telefon siis Marile helistama.
Nüüd oled sa loodetavasti tuttav telefonirakenduse põhiliste funktsioonidega. Võta rahulikult aega ja uuri, milliseid võimalusi on näiteks veel kontaktide sisestamiseks, sellepärast et kontaktikaardil on tõesti väga palju erinevaid väljasid, mida täita, ning harjuta kõne alustamist või lõpetamist.