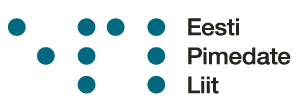Video transkriptsioon
Oleme eelmistes peatükkides rääkinud palju kirjutamisest: küll oma konto andmete sisestamisest või telefoniraamatusse kontakti nime ja teiste andmete kirjutamisest. Kuid kirjutamist tuleb telefonis mujalgi ette. Näiteks sõnumite saatmisel, veebiotsingute tegemisel, e-kirjade koostamisel, märkmete tegemisel ja sotsiaalmeedia kasutamisel. Nüüd ongi paslik aeg vaadata, milliseid erinevaid kirjutamise meetodeid on telefonis veel olemas.Selleks aga võtame kätte märkmerakenduse.
Olen koduekraanil, leian ma ekraani alumisest paremast nurgast nuppu new note, ja koputan sellele, ning avatakse uus märge. Ekraani alumisel poolel on nüüd kuvatud klaviatuur, kuhu me saame hakata kirjutama.
Aga enne kirjutama hakkamist tuleb meil määrata hetkel aktiivseks klaviatuuriks eestikeelne klaviatuur. Sellepärast, et telefon üritab meid natukene aidata ja kirjavigu automaatselt parandada, kui klaviatuuri keel on aga vale, võib telefon kirjavigade parandamise asemel neid ise juurde tekitada. Seega leiame ekraani alumisest vasakust nurgast nuppu next keyboard ja õigupoolest peakski see ütlema meile Estonia.
Koputame selle nupu peale, ja klaviatuur vahetatigi eesti klaviatuuri vastu.
Nüüd proovime siia kirjutada traditsioonilisel meetodil, nagu me seni kasutanud oleme, Eesti Pimedate Liit. See tähendab, et ma leian näiteks e-tähe, ja selle tähe kirjutamiseks, ehk sisestamiseks, koputan kaks korda.
Jakob lisab tähed
Et kontrollida oma sisestatud teksti, puudutan ekraani ülemist osa kuhu on siis märkmeleht paigutatud, ja kus on minu kirjutatud lause.
Eesti Pimedate Liit, no ütleme, see ekraanilugeja oma inglise keeles üritab siis seda korrektselt kirjutada. Aga nagu ma alustasin, siis kirjutamise meetodeid on veel erinevaid, ja nüüd ongi aeg vaadata sellist funktsiooni, mida inglise keeles kutsutakse touch typing, ehk puutekirjutamine. Nüüd kustutame selle teksti siit ära. Selleks leiame ekraani alumisest paremast nurgast kustutamise klahvi. Ning et kogu teksti kiiresti ära kustutada, koputan ekraanile ühe sõrmega kaks korda, aga teise koputuse ajal jätan sõrme ekraanile, et nii-öelda kustutusklahvi all hoida.
Nii kõik sai kustutatud, lasen sõrme lahti.
Kuidas aktiveerida, aga touch typing? Kui klaviatuur on lahti ja fookus on mõnel tekstiväljal, saame kasutada selleks rootorit, ehk siis võtan taas kaks sõrme, ning keeran ekraani peal rootori nuppu, kuni kuulen valikut typing mode.
Typing mode, tõmban ühe sõrmega ülevalt alla, et režiimi vahetada. Touch typing ongi see reziim, mida meil vaja on.
Touch typing valik muudab natukene seda, kuidas voiceover just klaviatuuri alal toimib. Nimelt kui me muidu tähe sisestamiseks pidime kaks korda koputama, siis nüüd tähe sisestamiseks tuleb meil sõrm ekraanilt lahti lasta. Ehk siis ma toon teile näite: kui ma nüüd tahan uuesti kirjutada Eesti Pimedate Liit, siis otsin sõrmega üles e-tähe ilma ekraanilt sõrme eemaldamata, kuni jõuan, e-täheni, ja siis võtan alles sõrme ära. Lasen sõrme lahti ja täht kirjutatigi! Teen sedasama – otsin s-tähe üles, lasen sõrme lahti. Natukene kõrgemalt öeldud s-täht tähendab seda, et see just kirjutati.
Jakob kirjutab tähed
Läks palju kiiremini! Kui nüüd puudutada ekraani ülemist osa, kus on märkmetekst, tundub, et tekst on täitsa õige. Läkski palju kiiremini!
Põhiliselt seisneb trikk selles, et sõrme ei tohi ekraani pealt lahti lasta kuni oled kindel, et oled jõudnud õige täheni.
Ja nüüd tutvustan sulle veel ühte varianti, mille nimi on inglise keeles Braille screen input ehk punktkirjas sisestus. Ja selleks, et see funktsioon aktiveerida, lähme me seadetesse.
Punktkirja sisestus aga võimaldab meil ekraanile koputada punktkirjatähtede kombinatsioone, et tekiksid tähed. Ja see on minu hinnangul isiklikult arvates kõige kiirem meetod, ja mina kasutan näiteks seda igapäevaselt. Kuid kuidas me selle üles leiame? Lähme koduekraanile, ning avame seaded ehk settings. Settingutest tuleb meil leida üles valik accessibility, ehk ligipääsetavus. Ning accessibility valikutest voice over, ehk ekraanilugeja.
Esmalt tuleb voice overi seadetest üles otsida nupp rootor, ehk et lisada punktkirjas sisestamise valik rootorisse. Koputame rootori valiku peale, ja nüüd on ekraanile kuvatud väga pikk nimekiri erinevatest voice overi funktsioonidest. Nende seast tuleb meil ülesse leiab leida valik Braille screen input.
Siin on mitmed punktkirjaga seotud valikud.
Telefon loetleb valikuid
Ja siin ongi Braille screen input, koputan sellel valikul kaks korda. Ja selected nupp tähendas seda, et nüüd on see valitud ja tähendab see ka, et lisatud rootorisse.
Me peame nüüd minema ühe sammu võrra tagasi. Ja selleks võime me puudutada ekraani ülemises vasakus nurgas olevat tagasi-nuppu, või kasutada universaalset tagasliikumise liigutust – ehk siis võta ekraanilt kaks sõrme ning ekraanil neid kaks korda vasakule paremale liigutada – nagu sügaksid ekraani põhimõtteliselt.
Nüüd tuleb voice overi seadetest üles leida aga valik Braille, ehk punktkirjaseaded. Koputame sellele kaks korda. Ja siin tuleb meil nüüd lisada punktkirjatabelite, ehk siis punktkirjamärgisüsteemide hulka, eesti keel. Seega tuleb meile öelda, leida üles valik Braille table. Koputame Braille table valikule kaks korda ning leiame valiku add Braille table, ja koputan sellele taas.
Ja nüüd oleme jõudnud pika keelte valikuni, kus on erinevate keelte punktile tabelid. Siin on muuhulgas ka eesti keel. Et me ei peaks kõiki keeli läbi kerima, on siin otsingukast, ning kasutamegi seda. Koputan search, ehk otsingukastile, ja ekraani alumises servas avaneb klaviatuur. Kirjutan siia kolm tähte est ehk Estonia.
Estonian on ilusasti leitud, see asub klaviatuuri kohal ekraani umbes ülevalt teise kolmandiku alguses. Ja nüüd pakutakse meil Louis süsteemi järgi loodud Estonian, ehk siis eesti punktkirja tabelit. See ongi õige valik! Koputan sellele taas ning see saigi lisatud punktile tabelite hulka.
Nüüd oleme seadetes oma töö lõpetanud ning saame naasta märkmerakendusse. Selleks kasutan rakenduste vahetamise süsteemi, ehk siis tõmban sõrmega ekraanil ülesse ning pühin ühe sõrmega paremalt vasakule. Koputan kaks korda ning olen tagasi oma märkme hulgas.
Nüüd tuleb meil teha kahte asja: esiteks keerata rootorit niikaua, kuni kuuleme valikut Braille table. Braille table’is on juba valitud eesti keel, seega seda me muutma ei pea. Kui siin oleks valitud inglise keel, tuleks meil ühe sõrmega ekraanil ülevalt alla tõmmata, et aktiveerida Eesti punktkirjatabel.
Ja nüüd aktiveerime me siis punktkirja kirjutusmeetodi. See käib jälle läbi rootori, nagu me rootorisse selle lisasime. Nüüd tuleb meil keerata rootorit kuni kuuleme valikut Braille screen input.
Kuulsime sõna Braille screen input, ja nüüd on telefon andnud meile teada, et ta on keeranud ekraani paigutuse automaatselt küllili niimoodi, et laadimise pesa jääks minu suhtes vasakule. Ja hetkel on aktiivne siis nii-öelda lauapealne, ehk siis selline telefoni pikali režiim. Ehk siis punktkirja täppe on võimalik kuvada kahte moodi: kas siis nii-öelda lehvikuna vasakult paremale laiali, või, kui telefoni ekraan endast eemale suunata, nii et telefonikaamerad vaatavad sinu poole, siis on punktkirja täpid paigutatud kõrvuti kahte tulpa. Nende paigutusest saad aimu niimoodi, kui asetad ühe sõrme ekraanile ja seda lahti ei lase – telefon teeb kolm, kaks piuksu. Ja nüüd sõrme ringi lohistades kuuleme me, kus asuvad punktkirja täpid.
Olemegi aru saanud mismoodi klahvid ekraani peal paigutuvad. Lasen sõrme lahti ning asetan enda käed ekraani kohale – minu telefon toetub siis minu pöialdele. Täpid asuvad siis kahes tulbas, ehk siis ülevalt alla vasakult paremale – üks, kaks, kolm ja paremal pool siis neli, viis, kuus ja niimoodi koputades punktile tähti saamegi kirjutada siia Eesti Pimedate liit.
Tuleb märkida, et tühiku sisestamiseks tuleb mul vaid ühe sõrmega vasakult paremale libistada ning viimase tähe kustutamiseks paremalt vasakule libistada.
Ja kirjutasin vahepeal sõna Eesti Pimedate Liit.
Selleks, et punktkirja sisestusmeetodist väljuda, tuleb meil taas rootorit kahe sõrmega keerata ning ekraan muutub tavaliseks. Kui sa oled punktkirja sisestusrežiimis, siis ühe sõrmega üle ekraani paremalt vasakule pühkides saad sa viimase tähe kustutada, ning vasakult paremale pühkides saad sa sisestada tühiku. Ja niimoodi saabki punktkirja trükkida!
See võib kõlada esmapilgul veidikene keeruliselt ja arusaamatult, kuid mõningase harjutamise korral on võimalik täiesti kiiresti kirjutada ja mina igapäevase kasutajana olen jõudnud juba kirjutamises nii kiireks, et enam-vähem kirjutan sama kiiresti kui nägijad inimesed tavalisel ekraaniklaviatuuril!
Lisaks on punktkirjaga sisestusmeetodil erinevaid seadeid, mille leiad voice overi seadetest Braille funktsiooni alt. Kirjutamiseks on meetodeid veelgi. Ekraanile on võimalik kirjutada käsitsi, ehk siis joonistada ühe sõrmega tähti, või ühendada telefoniga juhtmevabalt klaviatuur või punktkirjariba, et saaks kirjutada selle klvaviatuuril. Nii et tegelikult kirjutamisel ei tohiks keegi hätta jääda, ja kõik peaksid siit leidma endale sobiva meetodi teksti sisestamiseks.