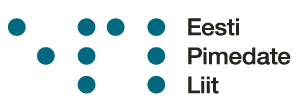Video transkriptsioon
Lisaks ekraani lugejale voice over, on telefonis veel hulk teisigi ligipääsetavuse lahendusi. Näiteks vaegnägijatele mõeldud funktsioonid: sul on võimalik teksti suurust – mis ekraanil näidatakse – suurendada, või muuta selle värvi. Või siis suurendada ka taustavärvi kontrastsust, et tekst paremini loetav oleks. Lisaks saad sa erinevate kasutajaliidese elementide läbipaistvust vähendada, või keelata ära animatsioone. Nüüd hakkamegi koos vaatama, millised vaegnägijate seadistusvõimalused on iPhone’i lisatud.
Vaegnägijatele mõeldud ligipääsetavuse lahendused leiad samuti telefoni seadetest, ehk siis settings äpist. Oleme taas koduekraanil ning leiame ülesse settings äpi ning koputame sellele kaks korda. Avanenud nimekirjast avame taas valiku accessibility, ehk ligipääsetavus, ning koputame sellele.
Siin on hulk erinevaid valikuid nii nägemispuudega kui ka liikumis- ja kuulmispuudega inimestele. Ning hakkame siit siis vaatama, milliseid nägemispuudega inimeste lahendusi meil peale voice overi veel on.
Zoom on võimalus meil ekraanil teksti sisse suumida. Zoom suurendab kogu ekraani, ning selleks, et zoom ekraani suurendaks tuleb meil zoomi valik sisse lülitada. Hetkel on ta juba meil sisse lülitatud, aga kui see veel ei ole, siis tuleb teil kas liugur sisse lülitada või libistada või voice overiga seda valikut kaks korda koputada.
Ning selleks, et ekraani sisse zoomida, saame me koputada ekraanile kolme sõrmega kaks korda – ning nüüd on ekraan sisse zoomitud. Ning selleks, et natukene seda zoomitud akent nii-öelda ringi lohistada, tuleb lihtsalt kolm sõrme võtta ning ekraanil natukene ringi libistada, ja niimoodi saamegi vaadata, mis meil variandid on.
Vaatame, mis valikuid meil zoomides veel on; saame zoomi sisse suurendada ja välja zoomida, need variandid on meil ilusasti ka olemas. Zoom võimaldab meil ka nutikalt kirjutada, ehk siis klaviatuur suurendatakse automaatselt õigesse suurusesse.
Kui kasutad erinevaid lisaklaviatuure, on sul võimalik zoomiga klaviatuuri alt pealt juhtida. Lisaks on võimalik zoomi valikus ka aktiveerida värvifiltreid: näiteks värvid vastupidiseks muuta, või näidata kogu telefoni mustvalges skaalas. Lihtsalt on samuti on võimalik valida halliskaala erinevate valikute vahel. Seega on võimalik ka visuaalselt telefonis värve kohendada nii, et kui tumedad tekstid või pildid ei ole piisavalt suured, saab zoom valikut ekraanil kasutada.
Lülitame zoomi nüüd välja, lähme järgmise valiku juurde, ehk siis astusin ühe sammu võrra tagasi, ja olen tagasi ligipääsetavuse ehk accessibility seadete valiku juures.
Siin on selline valik nagu display ja text size. Avame selle, ning siin on võimalik meil kohandada erinevaid teksti suuruse, ja üldse ekraani kuvaga, seotud seadistusi. Aktiveerin valiku bold text, mis muudabki kogu teksti rasvaseks, ja paremini loetavaks. Lisaks on valikul larger text all meil võimalik suurendada teksti suurust palju rohkem, kui see muidu võimalik on.
Hetkel on teksti suurus 27 protsenti. No ma teen ta siin niimoodi 100 protsendi peale korraks, et oleks võimalik natukene siis aru saada, kui suureks tekst ekraani peal võib minna. Kõik need lahendused töötavad koos voice overiga, nii et kui sa tunned, et sul on siiski vaja ka ekraanilugejat, siis ära kõhkle, ja sa saad neid mõlemaid korraga kasutada.
Astun taas ühe sammu võrra tagasi, valiku display text size sisse, ning siin on veel võimalus meil kohandada seda, millise kujundiga on ekraanile esitatud nupud. Lisaks võime me vähendada erinevate kasutajaliidese elementide läbipaistvust, või paluda telefonil siis suurendada kontrastsust.
Aktiveerime siis kontrastsuse valiku, ja telefon teebki kasutajaliidese paremini loetavaks. Lisaks on võimalik sisse lülitada valik, mis eristab erinevaid elemente nende olekutes ilma selleta, et peaksite nägema värve. Ehk siis, seda antakse märku meil erinevate väikeste sildikeste või kujunditega.
Lisaks on võimalik kasutada valikut smart invert, mis keerab värvid tagurpidi. Aga selleks telefon natukene näeb siis ise vaeva, ja päris 100 protsenti seda kõike niimoodi ei tee. Kui see variant ei peaks sobima, on võimalik kasutada varianti classic invert, mis keerab värvid lihtsalt tagurpidi, ja seda siis igal pool.
Samuti on võimalik kasutada valikut cover filters, kus saab kasutada ainult halle toone, või kasutada kollase ja sinise värvifiltreid, või kasutada rohelise-punase värvifiltrit. Ja seal on võimalik ka siis kohandada vastavalt siis selle värvifiltri nii-öelda tugevust. Seega on võimalus erinevaid värvifiltreid siin samuti seadistada.
Ja lisaks on võimalik keelata ära automaatse heleduse reguleerimine. Nimelt telefon reguleerib ekraani eredust vastavalt sellele, kas oled heledas või pimedas ümbruses. See on võimalik siin siis ka välja lülitada.
Sellised lahendused on siis iPhone’is olemas vaegnägijatele: zoom ning erinevad teksti ning ekraani visuaalse pildi kohandamise lahendused.
Lisaks on võimalik ligipääsetavuse seadetest, ehk accessibility seadetest, lülitada välja erinevad animatsioonid, mis ekraani peal võivad segadust tekitada. Ning kui sa päriselt voce overit ei vaja, saad lülitada sisse spoken content funktsiooni, mis teksti peale koputades loeb ainult selle teksti ette, aga muidu kasutad telefoni nii nagu nägijad inimesed.
Seega sellised valikud on siis telefonis mõeldud vaegnägijatele.
Nagu nüüd tead, on võimalusi vaegnägijatele telefoni välimust kohandada päris palju. Eks igaühel tuleb siin leida endale sobivaim lahendus, mis kõige vähem silmi väsitab, ning mis kõige mugavam tundub.
Tutvu nüüd uuesti põhjalikult nende seadetega, seadista oma telefon nii, nagu sulle meeldib, ja telefoni kasutamine on kohe pärast seda kohe hulga mugavam.