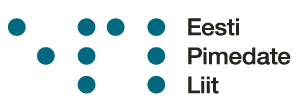Video transkriptsioon
Oleme eelmistes peatükkides vaadanud mitmeid rakendusi, mis telefoniga kaasa tulevad. Kuid nagu ma kursuse alguses ütlesin, on telefoni võimalik rakendusi juurdegi laadida, ja seda saab teha läbi rakenduste poe. Selles peatükis vaatamegi, milliseid rakendusi rakenduste poes on, ja kuidas neid alla laadida saab.
Osad rakendused on rakenduste poes ka tasulised. Nii et kui sul on huvi tasulisi rakendusi alla laadida, läheb sul nüüd vaja oma pangakaardi andmeid, mida rakenduste poodi sisestada. Rakenduse pood küll küsib natukene andmeid, aga see ei ole väga keeruline, ja väga palju aega see ei tohiks võtta. Igal juhul, võtame telefoni uuesti kätte, ja asume vaatama.
Alustuseks tuleb meil leida üles rakendus, mille nimi on app store.
Rakenduste poodi pääseme läbi äpi app store, mis asub taas kord, nagu ikka meil kõik äpid, koduekraanil. Otsime siis app store’i üles ja vaatame, kuidas äppe alla laadida saab.
Koputame rakendusele kaks korda avada.
Telefon: app store. What’s new in app store (tõlge: äpipood, mis on uut äpipoes)
Ning kõigepealt räägib telefon meile, mida uut app store’ist leida võib.
Telefon: App store widgets, get daily store updates on screen (tõlge: äpipoe teavitused koduekraanile)
Lubatakse meile võimalust panna app store’i reklaamid endale koduekraanile.
Telefon: Safari extentions on IOS. Find useful Safari extentions in new extentions category (Sadfari lisafunktsioonid. Leia uusi funktsioone lisafunktsioonide kategooriast)
Nüüd antakse teada, et läbi app store’i on võimalik ka Safarile lisafunktsioone laadida.
Telefon: new searches, browsing, purchases, device trust score and other activity may be used to personalise your experience, send you notifications and provide the sotre and Apple locale and prevent fraud. Your device serial number may be used to check eligibility for service offers. See how your data is managed button. (tõlge: teie otsinguid ja muud tegevust vüidakse kasutada teie kasutajakogemuse parandamiseks, info saatmiseks ning pettuste ärahoidmiseks. Teie seadme seriaalinumbrit võidakse kasutada teenuste õiguste tõestamiseks. Andme- ja informatsiooni nupp)
Ning telefon annab ka teada, et osa meie seadme andmetest jagatakse Apple’iga ning kontrollitakse, kas meil on võimalik saada näiteks soodustusi.
Telefon: Personal data use (tõlge: isiklike andmete kasutus)
Ja siin on võimalik saada lisainformatsiooni selle kohta, kuidas meie andmeid kasutatakse. Meie vajutame nupule continue.
Telefon: Alert! Allow app store to use your approximate location (tõlge: teavitus! Luba äpipoel oma asukohta näha)
Ta küsib, kas app store võib kasutada meie asukohta? Seda selleks, et vahel, et pakkuda asukohapõhiseid äppe. Minul seda vaja ei ole, mina ütlen hetkel ei, aga igaüks ütleb siin ise, mis valik talle kõige rohkem sobib.
Nüüd oleme jõudnud app store’i, ning app store’i rakendus koosneb sarnastest komponentidest nagu teisedki rakendused. Ehk siis ekraani alumises servas on erinevad vahekaardid ja äpi osad. Ja vaatame, mis variante siin pakutakse.
Today vahekaart on nii-öelda avalehekülg, kuhu Apple paigutab enda poolt soovitatud rakendusi, nendega seotud videoid, uudislugusid ja palju muud. Games alt leiame me hulk mänge, apps alt aga hulk erinevaid muid rakendusi ning nende soovitusi. Arcade on aga Apple’i mängukeskkond, millega saab liituda kuutasu eest, ja seal mänge mängida. Kahjuks sealt väga palju ligipääsetavad mänge ei leia.
Telefon: Search, tab
Viimane valik kannaga search, mis on otsing, ja ma usun, et see on üks kõige rohkem kasutatavaid variante, sellepärast et me tahamegi otsida rakendusi. Ja teemegi nüüd siin asjaga algust ning koputan kaks korda valikule search.
Telefon: selected search tab
Ning laen endale telefoni alla mõne rakenduse. Näiteks, mis oleks hea, lihtne rakendus, võib-olla tahame kuulata raadiot? Võtamegi ette näiteks Vikerraadio äpi!
Telefon: search field
Ekraani ülemisest osast leiame ala, mille nimi on search field, ehk siis games app store and more, lubatakse meile otsida siis nii mänge, äppe endeid, kui ka nendega seotud lugusid. Koputame selle valiku peale.
Telefon: insertion point, search field is editing (tõlge: klaviatuuri sisestuslahter)
Ja avatigi klaviatuur, kirjutame siia Vikerraadio.
Jakob kirjutab Vikerraadio
Selleks, et otsida, leiame ekraani alumisest paremast nurgast otsi nupu, koputan sellele, ning ekraani ülemises osas keskel on taas juba otsingute valikud.
Telefon: Vikerraadio, music, 3 ¾ stars
Telefon ütleb meile, et Vikerraadio, muusikaga seotud rakendus (ehk siis äppidele on ka antud kategooriad), sellel on kolm ja pool tärni hinnang, mida siis kasutajad ise anda saavad, ja see põhineb üheksakümne üheksal hinnangul.
Vasakult paremale üks kord pühkides näeme me nuppu get. Get nuppe on olemas nendel rakendustel, mis on tasuta. Osade rakenduste puhul võib siin esineda hind, või teiste rakenduste puhul võib-olla seal nuppe free või in in app purchases, mis tähendab seda, et rakendus ise on tasuta, aga rakenduses endas on tasulisi komponente, mille sa saad osta siis, kui rakendus on alla aetud.
Mina koputan nüüd siia get nupule, et saada kätte Vikerraadio äpp.
Telefon: loading. App store, button (tõlge: laadimas)
Nüüd soovib telefon teada, kas meie oleme ikkagi need, kes seda telefoni kasutavad ja omavad – et me siin kellelegi võõra telefoni äppe alla ei laeks! Vaatame, mis ta meie käest küsib.
Telefon: cancel, button. Virkerraadio, Estonian public broadcasting app
Öeldi, et see rakendus on meil Eesti rahvusringhäälingu poolt loodud
Telefon: account Kursused Pimedate Liit
Konto nimi on meil Kursused Pimedate Liit, õige.
No siin on nupp install, koputame sellele kaks korda.
Telefon: Sign in with your AppleID (logi sisse AppleID’ga)
Telefon palub sisestada mul konto parooli, et saaksin selle rakenduse alla laadida. Parooli on vaja sisestada üldiselt ainult mõnikord, edasised ostud ning rakenduste alla laadimine toimuvad telefonis näotuvastuse, või sõrmejäljetuvastuse abil. Panen oma parooli kirja. Teile ma selle parooli kirjutamist ei näidanud, lõikasin siit selle vahelt välja!
Nüüd leian ekraani paremast nurgast nupu sisestus ja koputan sellele kaks korda.
Telefon teeb kellukese häält
See heli tähendab nüüd siis seda, et rakendus on allalaadimisel, või ost on kinnitatud.
Kuid nüüd annab telefon meile teada, et seda Apple’i ID, või Apple’i kontot, ei ole ennem ostudeks kasutatud.
Telefon: tap to review your sign in. Tap to review your account information. (tõlge: vajuta, et oma andmeid vaadata. Vajuta et oma kontoinfot näha)
Ja seetõttu on Apple’il nõue, et me kontrolliksime veel kord oma konto andmed üle. Seda toimingut tuleb õnneks teha vaid üks kord ühe konto jooksul. Telefon mõtleb, ning nüüd on meil ees järgmine ekraan.
Telefon: complete your AppleID
Tuleb meil lisada AppleID’le erinevaid informatsioone.
Kursused Pimedate Liit, meie konto nimi.
Telefon: t omake purchases with your AppleID, you will have to accept Apple Media terms and conditions.
Selleks, et AppleID’ga oste sooritada, ning rakendusi osta, tuleb meil lisada ka oma pangakaardi andmed. Me küll üritame hetkel alla laadida tasuta rakendust, kuid päris mitmed rakendused on ka tasulised: nende hinnad jäävad sinna ühe euro kuni mitmesaja euro kanti. Üldiselt on aga äpi hinnad sellised kümne euro kandis, ja isegi odavamad.
Meie asume Eestis, ning meile näidatakse hulka kasutustingimusi, mida me taaskord ei hakka ette lugema, vaid märgime siin ära, tick box on siis selline linnukese kasti, kuhu meil tuleb kaks korda koputada, et see ära märgistada.
Telefon: double tap to toggle setting
Seda ütleb ka telefon, ning et koputa kaks korda, et siis linnukene siia kasti panna.
Ticked, ütleb telefon, see tähendab seda, et me oleme nüüd nõustunud reegliga. Telefon ütle meile ka, et kui vajutame next, oleme nõustunud Apple’i meediateenuste reeglitega.
Next nupu leiame me aga sedapuhku ekraani ülemisest paremast nurgast, vajutame sellele kaks korda.
Ning vahepeal vahetus ekraan, kuid Apple sellest meile teada ei andnud. Eks neilgi on vahel ligipääsetavuse probleeme. Vasakult paremale pühkides on aga alati hea meetod kontrollida, kas ekraani peal midagi juhtus.
Payment method on nüüd järgmine variant, mida meile pakutakse, ning siin on meil võimalik lisada oma pangakaart. Apple ütleb ka, et kaardi pealt raha maha ei võeta, enne kui sa ostad.
Ostumeetodite hulgas on meil krediitkaart ehk siis viisakaart, MasterCard, American Express. Mitmed Eesti pangakaardid täna on juba siis nii-öelda MasterCardi tüüpi andmetega, mis tähendab seda, et sinu pangakaardil peaks olema olemas kõik numbrid, mida Apple õige pea küsima hakkab.
Võimalik on ka Apple’i poest ostetud rakenduste summad lisada oma mobiiltelefoniarvele.
Või, kuna me ostame hetkel tasuta rakendust, on meil valik, ehk siis me ei soovi lisada siia ühtegi pangakonto kaarti. Kuna aga ma nagu ütlesin, rakendusi on, mis on tasulised, ja millest võib ka nägemispuudega inimestele kasu olla, siis soovitan siiski lisada oma pangakaardi, ning põgusalt näitan seda, kuidas see käib.
Lähen tagasi kaks sammu krediitkaardi valiku juurde ning koputan sellele kaks korda. Ticked, ehk siis see valik on nüüd aktiivne. Liigume vasakult paremale, pühkides edasi.
Telefon: number required, text field required (tõlge: numbriväli kohustuslik, tekstiväli kohustuslik)
Siia välja tuleb meil nüüd sisestada kaardi number. See on pikk number, millel on neli korda neli numbrit ja asub tavaliselt kaardi esiküljel.
Telefon: use camera to scan card, button (tõlge: kasuta kaamerat et kaart sisse skänneerida)
Siin on meil ka nupp, mis lubab meil teha pilti kaardist, ja tuvastada need numbrid automaatselt. See lahendus töötab üsnagi hästi. Nii et kui meil on kaarte, millest pilti teha, pange see laua peale, veenduge, et tuli põleb ning aktiveerige see nupp, ja tõstke telefon kaardi kohale. Kui telefon on kõik numbrid ära näinud, siis ütleb ta ise, et kaardi andmed on kätte saadud.
Aga vaatame, mis numbreid siia veel käsitsi küsitakse.
Expires MM tähendab siis kaardi kehtivusaja lõppu kuud, ja sellel siis on kaks numbrit kaldkriips ja Y, tähendab see siis aastat. Järgmine tekst, CVV, on siis kaardi tagaküljel olev turvakood, mis tavaliselt koosneb kolmest numbrist. Seejärel küsitakse meile siin väljas billing name, kellele hakatakse arveid saatma.
Siin on juba minu nimi ära täidetud. Billing address. Küsitakse ka aadressi. Sellel on kolm lahtrit: tänava nimi, maja number ja korteri number. Postiindeks, linn, telefoninumber ja riik.
Lõpuks antakse teada, et Apple krüpteerib meie andmed, et meie konfidentsiaalsust säilitada.
Miks ma neid andmeid hetkel ise ära ei täida? Privaatsuse tõttu ei ole minul soovi, et teie minu kaardi andmeid näeksite, aga kui te olete eelnevates peatükkides tähele pannud, siis midagi keerulist siin ei tohiks olla: tuleb vaid väljale koputada ning ekraani alumises osas olev klaviatuur, selle pealt siis numbrid ära täita. Ning kui kõik hästi läheb, peaks saamagi kaart kenasti lisatud, ja rakendused ostetud!
Mina kirjutan nüüd oma andmed ära ning seejärel vajutan nuppu next ning vaatame, mis siis edasi saab.
Nii, mina olen nüüd oma andmed ära täitnud, vajutan nupule.
Ja tuligi mulle teade ekraanile, et AppleID on completed. Ja seda kontot saab nüüd kasutada kõikide Apple’i teenuste kasutamiseks. Vajuta nupule continue.
Telefon: Vikerraadio, search field
Ja oleme tagasi otsingus, kust me enne kadusime ära, ehk siis Vikerraadio äpi otsingus. Vaatame, mis sellest äpist vahepeal saanud on. Puudutan ekraani keskosa uuesti, kus otsingu tulemused on. Tõmban vasakult paremale, nagu ikka, järgmise elemendi juurde minnes. Endiselt get nupp, tundub, et äppi ei ole veel alla laetud. Koputame siia uuesti, vaatame, mis juhtub!
Ja nüüd kuvati meile nupp install, koputan sellele kaks korda.
Ja nüüd tuleb mul kirjutada siin taaskord oma konto parool. Ma tean, see esimene kord on tüütu ja üsnagi piinarikas, aga ma luban, et hiljem on rakendust ostmine palju lihtsam.
Vajutame ekraani all paremas nurgas olevat nuppu sisestus. Ning nüüd käis kõll ning app store teatab, et loading, mis tähendab seda, et rakendust laetaksegi alla! Kui me nüüd vaatame Vikerraadio äppi, mille kõrval olevat nuppu, on see muutunud nupuks open, ehk siis siit saamegi Vikerraadio äpi avada.
Kuid loomulikult me ei pea minema app store’i, et uusi äppe avada. Lähme nüüd koduekraanile ja vaatame, kas Vikerraadio äpp on sinna tekkinud. Ongi meil koduekraanil olemas! Aga seda siis koduekraani teisel leheküljel, ehk siis, kui mäletate, tuleb koduekraanil lehekülgi pöörata sõrmedega: kolme sõrmega paremalt vasakule pühkides, ja teisel leheküljel ongi Vikerraadio äpp.
Kui ma nüüd koputan Vikerraadio äpi peale, hakkaski Vikerraadio meil mängima. Muusikat ma teile mängida ei saa kahjuks, kuna meil puuduvad selleks vastavad õigused. Aga niimoodi ongi võimalik äppe alla laadida, ja selline ongi app store.
Loodan, et see keeruline tants selle krediitkaardi ümber teid väga ära hirmudanud.
Nüüd oled sa tuttav app store’i, ehk rakendusepoe, peamiste funktsioonidega ning oskad äppe alla laadida ja telefoni paigaldada. Vaata natukene ringi, ja leia endale lemmikrakendusi, neid on siin tõepoolest palju! Aga samas pane tähele, et kõik rakendused ei pruugi olla ligipääsetavad!
Selleks, et leida endale sobivaid, ligipääsetavaid, lahendusi on olemas internetikeskkond Applevis.com. See on vabatahtlikel põhinev inglisekeelne kogukond, kuhu laetakse üles erinevate rakenduste kirjeldusi ja ülevaateid sellest, kui ligipääsetavad nad on. Nii et kui mõni rakendus meeldib võid vaadata Applevis.com, ja vaadata, kas keegi juba on öelnud, kui ligipääsetav see rakendus on!