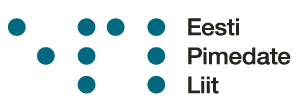Video transkriptsioon
Enne kui hakkame vaatama, millised funktsioonid sinu telefonis olemas on ja kuidas neid kasutada, uurime me ja tutvume telefoni kasutajaliidese põhiliste osadega, ja vaatame, kuidas nendeni ka pääseb.
Alustame lukustusekraanist. Lukustusekraan on esimene selline ekraan või kuva, mida sa kohtad, kui telefoni käima paned. Kui sa telefoni ei kasuta, on telefon puhkerežiimis, nii-öelda stand-by unerežiimis.
Ja telefoni lukustusekraani saab käivitada väga lihtsasti, vajutades telefoni paremal küljel olevat küljenuppu, või uuemate telefonide puhul, võttes telefon lihtsalt kätte. Selle peale, kui ekraan käivitub, ütleb telefon praeguse kellaaja ning selle, mitu uut teavitust vahepeal saabunud on. Nii et kui mina võtan praegu laua pealt telefoni kätte
Jakob võtab telefoni
Telefon: time is thirteen fifty
Ütles telefon, et kell on kolmteist ja viiskümmend minutit ning ühtegi uut teavitust mul ei ole.
Kui ma nüüd telefoni ei kasuta, siis mõne hetke jooksul läheb ekraan uuesti lukku ning ma pean vajutama telefoni küljenuppu, et ekraan taas käivitada. Lukku läheb telefon aga väikese hääletooniga. Just sellise plõksuga.
Lukustusekraan koosneb aga peamiselt kolmest osast.
Ekraani ülemises servas on olemas olekuriba, kus on ära toodud mitmed telefoniolekut näitavad ikoonid. Üleval paremal nurgas on näiteks aku täituvust näitab indikaator.
Telefon: sixty eight per cent battery power
See on praegu siis kuuskümmend kaheksa protsenti. Aga samas on olekuribal ka info selle kohta, kas me oleme ühendatud wifi võrku, kui palju on mobiililevi ning kas kasutame näiteks 4G või 5G ühendust.
Olekuriba on üldiselt telefoni kasutamise ajal kogu aeg ekraani ülemises servas näha.
Lukustusekraani üleval keskel on aga kellaaeg – mida puudutades kuulemegi meiegi praegust kellaaega – ning selle all on olemas kuupäev, milleni jõuame näiteks vasakult paremale sõrmega üle ekraani pühkides.
Telefon: Tuesday, twelfth of July
Täna on teisipäev ja kaheteistkümnes juuli.
Ekraani keskel on ära toodud teavitused, mis on saabunud erinevatest rakendustest, näiteks: vastamata kõnede kohta, uute e-kirjade kohta, saabunud sõnumite kohta. Kui sul on uudise äppe, uudise- või mobiilirakendusi, siis saadavad ka nemad aeg-ajalt olulisi uudiseid, ja neid võib-olla näha siinsamas koduekraanil.
Lukustusekraani alumises servas on kaks nuppu;
- ekraani all vasakus nurgas on meil nupp, millega me saame panna telefoni taskulambi tööle,
- ja ekraani paremas nurgas on olemas nupp, millega aktiveerida kaamera, kui on vaja kiiresti fotosid teha.
Kuid kuidas lukustusekraanist kiiresti edasi saab liikuda?
Kui telefon on unerežiimis, on ta tegelikult lukus, ja telefoni kasutamiseks on vaja kas PIN-koodi või tuvastada kasutaja nägu või sõrmejälg. Kui sa telefoni seadistamise seadistada sõrmejälje või näo lisasid, siis nüüd ongi see koht, kus telefon seda vajab.
Ning kui sul on näotuvastusega telefon, siis tegelikult on tõenäoliselt telefon juba end lahti lukustanud ja sind tuvastanud, sest et nii kui telefon kätte võtta ja lukustusekraan nähtavale ilmub, püüab telefon ka kasutajat tuvastada. Kui kasutaja on tuvastatud, kostub selline heli.
Telefon: teeb sahisevat kriiksuvat häält
Kui sul on aga sõrmejälje lugejaga telefon, siis tuleb sul asetada sõrm kodunupu peale – just seesama sõrm, mida registreerisid siis, kui oli aeg telefoni seadistada – ning kui telefon on lahti lukustatud, tuleb meil naasta koduekraanile.
Koduekraanile naasmine on üsnagi lihtne. Neil, kellel on näotuvastusega telefon, tuleb asetada sõrm ekraani alumisse serva ning libistada vaikselt ülespoole, kuniks kuuled teist sihukest klõpsatust või toksatust. Nüüd on mul ees lukustusekraan, asetan sõrme ekraani alumisse serva ning libistan ülesse.
Ja kuulsime teist klõpsatust.
Telefon ütleb ka, et lift for home, ehk siis lase sõrm lahti, et minna home, ehk siis koduekraanile.
Ja telefon tegelikult ongi nüüd jõudnud koduekraanile. Neil, kellel on aga kodunupuga telefon, tuleb lihtsalt kodunupu peale vajutada ning telefon läheb koduekraanile.
Harjuta natukene seda liigutust. Aseta sõrm ekraani alumisse serva ning libista ülesse, kuni kuuled teist toksatust, sest et koduekraanile naasmise liigutus on üsnagi oluline. Kui satud näiteks mõnes teiseski rakenduses natukene segadusse, saad selle liigutuse abil alati tagasi algusesse minna.
Nüüd oleme jõudnud aga koduekraanile, ning koduekraan on nagu arvuti töölaud ehk desktop, kuhu saab paigutada erinevaid ikoone, mille abil siis rakendusi käivitada.
Ikoone on peamiselt kolme tüüpi. On esiteks rakenduse avamiseks mõeldud nii-öelda tavalised ikoonid, kui neid puudutada, siis üldiselt ütleb voice-over rakenduse nimetuse.
Telefon loetleb camera, photos, mail …. (kaamera, fotod, e-mail)
Teine tüüp ikoone on kaustaikoonid. Ehk siis, rakenduste ikoone saab paigutada ka kaustadesse. Näiteks võid paigutada kaustadesse nii kõik uudisteäpid, kõik sotsiaalmeediaäpid, või panna ühte kausta kõik mängud, mis sinu telefonis on.
Kolmas tüüp ikoone on aga sellised vidinad, inglise keeles öeldakse nende kohta widgets, ja need on ikoonid – või sellised pisikesed-pisikesed aknakesed – mis näitavad reaalajas informatsiooni. Näiteks minul on ülemises vasakus osas koduekraanil ilmateade, ja see näitab kogu aeg mitu kraadi õues on, kas vihma sajab. Aga sinna saab paigutada ka näiteks uudiseid, või läbitud sammude arvu, või muusika kuulamise soovitusi. Ühesõnaga vidinad näitavad sulle praegu olulist informatsiooni ning see muutub reaalajas.
Ekraanile mahub ikoone päris palju. Tavalisi ikoone mahub sõltuvalt telefoni suurusest kõrvuti kuni neli, ning ülevalt alla kuni kuus. Seega on see selline ruudustik, ja kokku saab paigutada ühele nii-öelda leheküljele kuni kakskümmend neli ikooni. Vidinad võivad võtta enda alla aga mitu ruutu – üks, kaks või neli – vastavalt siis vidina suurusele.
Ja tegelikkuses on ka niimoodi, et koduekraanile ei pea mahutama kõiki ikoone ühele nii-öelda leheküljele, sellepärast et koduekraanile mahub mitu lehekülge. Sa saad lehekülgi pöörata, kasutades kolme sõrme ning tehes ekraani peal pühkiva liigutuse paremalt vasakule – see pöörab justkui koduekraani lehekülje edasi.
Telefon: page two of two (leht kaks kahest)
Kui püsida ka lehekülgi paremale ning oled jõudnud viimase leheküljeni, avatakse rakenduste kogu.
Telefon:showing app library (näitan rakenduste kogu)
Siia on paigutatud kõik sinu telefonis olevad äpid ja rakendused. Telefon kategoriseerib need ise siin automaatselt, või lubab sul tähestiku järjekorras vaadata kõiki rakendusi, mis sinu telefonis on.
Kui aga pühid lehekülgi vasakule, ehk siis tõmbad sõrmedega vasakult paremale, siis jõuad lõpuks tänase, ehk siis today vaateni, kuhu telefoni tehisintellekt koondab tema arvates kõige olulisema informatsiooni, mis täna hetkel vaja võib minna: uudised, kalendri informatsioon, ilmateade ja palju muud. See on üldiselt ja laias laastus koduekraan, ning siit saabki käivitada kõiki oma rakendusi.
Kuid rakendusi on võimalik ka vahetada. Sellepärast et, kui oled näiteks uudisterakenduses ja tahad panna käima muusika ja siis tagasi uudisterakenduste minna, on päris tüütu ikooni kogu aeg koduekraanilt üles otsida.
Selleks, et rakenduste vahel vahetada, on olemas ka lihtsam moodus. Need, kellel on näotuvastusega telefon, peavad asetama sõrme ekraani alumisse serva libistama ülesse – täpselt nagu koduekraanile jõudmise puhul. Aga nüüd jääme seisma mitte teised oksatuse, vaid just kolmanda juures. Nii et libistage sõrm ekraanilt ülesse.
Teine toksatus, kolmas toksatus, telefon ütleb meile ka.
Telefon: lift for app switcher
Lift for app switcher, ehk siis jäta sõrm, lase sõrm lahti, et jõuda siis rakenduste vahetamiseni.
Telefon: App switcher, messages, active (rakenduste vahetamine, aktiivne)
App switcher, ehk siis rakenduste vahetamine, on nüüd avatud. Ja siin on viimati kasutatud rakendus kõige paremal pool, ehk siis, et hiljutisi rakendusi kuulda, libistage ühe sõrmega üle ekraani paremalt vasakule. Mul on ka phone-rakendus aktiivne ning terviserakendus ehk health aktiivne.
Need, kellel on aga kodunupuga telefon, saavad jõuda rakenduste vahetamisse lihtsamini, vajutades kodunuppu kiiresti kaks korda. Ja siin ongi võimalus kiiresti rakendusi vahetada. Selle võrdluseks võib tuua arvutist tuttava Alt ja Tab käskluse, millega saab kiiresti äppide vahel liikuda.
Teine variant – kui sa oled mõnes rakenduses juba olemas ning soovid jõuda eelmisesse rakendusse, kus olid – piisab vaid sellest, et üle ekraani nelja sõrmega vasakult paremale pühkida, ning telefon vahetabki eelmise rakenduse peale. Võib tekkida küsimus, et kas äppe kinni panema ei peagi, kui alt üles libistades jõuame taas koduekraanile – ja tegelikult ei pea – telefon hoolitseb ise selle eest, et lahti jäänud äpid end sulgeksid, ja seda pole vaja teha.
Kuid üks hea soovitus on siiski. Kui oled koduekraanil ning mõni rakendus on hakanud tõrkuma, või ei taha vait jääda, näiteks raadiokuulamisäpp ei soostu mitte vait jääma ja lärmab pidevalt, saab ta nii-öelda sulgeda, või tema töötamised peatada. Selleks läheme me rakenduste vahetamisesse, libistades sõrme ekraani alt servast üles ja vajutades kodunuppu kiiresti kaks korda,
Telefon: lift for app switcher, app switcher messages active (tõsta sõrm üles rakenduste vahetamiseks, rakendus sõnumid, aktiivne)
ning leiame soovitud rakenduse, mida soovime sulgeda – no näiteks mina tahan sulgeda praegu terviserakendust, ütleme, et ta käitub pahasti. Libistasin paremalt vasakule sõrmega leidsin Health, ehk siis terviserakenduse. Ja selleks, et nüüd health-rakendus kinni panna, lükkan kolme sõrmega, või siis pühin kolme sõrmega, ekraanil alt ülesse.
Ja telefon ütlebki, et closing health, ja terviserakendus pandigi kinni. Naasen koduekraanile ekraanil alt üles korraks libistades.
Ja nüüd olemegi jõudnud taas koduekraanile, hetkel jõudis fookusesse wallet, ehk siis rahakotirakendus.
Telefonil on olulisi osasid veelgi. Näiteks on olemas teavituste keskus, kuhu telefon koondab kõik teavitused. Lukustusekraanile kuvatakse vaid need teavitused, mis jõudsid telefoni sellel ajal, kui telefon ei kasutanud. Aga võib-olla on sul vaja kontrollida mõnda vanemat teavitust?
Selleks, et teavituste keskusesse jõuda, on mitu varianti. Üks neist toimib nii kodunupuga, kui ka ilma kodunuputa telefonide puhul. Selleks tuleb meil puudutada ekraani ülemises servas olevat olekuriba, ja siis ekraanil kolme sõrmega ülevalt alla pühkida – nii et puudutan ülemist vasakut ekraaninurka, kus ma tean, et on kellaaeg – ning pühin nüüd kolme sõrmega ülevalt alla üle ekraani.
Ja telefon teataski, et aktiivseks muutus notification centre ehk siis teavituskeskus. Siin on nüüd kuvatud teavitused erinevatest äppidest.
Kui kasutada telefoni, millel kodunuppu ei ole, on sul võimalus jõuda teavituste keskuseni ka teistmoodi. Nüüd tuleb meil puudutada ning libistada ühe sõrmega alla ekraani ülemisest servast. Põhimõtteliselt teeme me samasuguse liigutuse nagu rakenduste vahetamiseni jõudes, aga seda nüüd siis ülemisest, mitte alumisest servast alates!
Nii et puudutan ekraani ülemist serva ning libistan sõrmega alla, ja kui ma kuulen kolmandat toksatust.
Telefon: lift for notifications (lase lahti teavituskeskuse jaoks)
Lasen sõrme lahti, ja olengi jõudnud teavitustekeskusesse.
Kolmas oluline koht telefonis on kontrollkeskus, inglise keeles siis control centre, kust on võimalik kiiresti telefoni seadistusi muuta. Näiteks kontrollida hetkel mängivat muusikat, kontrollida kas telefon on ühendatud wifiga, sisse lülitada lennukirežiim, kui on reisile minek ja teha palju muud.
Kontrollkeskusesse jõudmine on sarnane teavituskeskusesse jõudmisele. Nimelt neil, kellel on kodunupp, on võimalus teha järgmist: puudutame telefoni olekuriba jälle näiteks kellaaega ning nüüd pühime kolme sõrmega ekraanil alt ülesse. Nüüd pühin kolme sõrmega alt ülesse.
Telefon: status bar item, control centre (olekuriba, kontrollkeskus)
Ja me kuulsime, et aktiveeriti kontrollkeskus ning fookuses – ehk siis praegu aktiivne – on lennurežiim. Ja kui me selle peale koputaksime, siis lülitatakse lennurežiim ilusasti sisse.
Neil, kellel aga kodunuppu ei ole, on taaskord teine valik olemas. Ja selleks, et kiiresti jõuda kontrollkeskusesse, teeme me sarnase liigutuse nagu teavituskeskusesse jõudmisel. Ehk siis, tõmbame ühe sõrmega ülevalt alla, aga me peatume teise toksatuse, mitte kolmanda juures. Nii et panen sõrme ekraani ülemisse serva ning tõmban vaikselt alla.
Telefon: lift for control centre (lase lahti kontrollkeskuse jaoks)
Aktiveeritigi kontrollkeskus, ning aktiivne on meil siin siis hetkel taas jälle lennurežiimi valik. Vaatamegi kiiresti, mis valikuid meil üldse veel kontrollkeskuses on. Selleks pühin lihtsalt sõrmega vasakult paremale, et kuulda järjest elemente.
Lennurežiimist me juba kuulsime. Lennurežiim lülitab välja siis telefonis kõiksugused andmesided, et lennukis telefon ei segaks pilootide raadiosidet.
Vaatame, mis meil valikut veel on.
Telefon: mobile data
Mobile data, et ta on mobiilne andmeside, ehk siis internet, mis ei ole wifi. Kui sul on SIM-kaart, ja sul on mobiilioperaatori juurest mobiilne andmesideleping, tähendab see, et sa saad internetti täiesti juhtmevabalt üle nii-öelda 4G või 5G ühenduse. Ja see mobile data valik siin kontrollkeskuses lubab sul seda funktsiooni sisse või välja lülitada. Vaatame edasi.
Telefon: wifi, searching, switch button (wifi, otsin, vaheta nuppu)
Wifi, ehk siis wifi, ja hetkel telefon ütles, et otsib wifi-võrke. Praegu ei ole meie telefon ühendatud wifi-võrguga, aga wifi on üldiselt sisse lülitatud.
Seejärel ütles telefon, et rohkemate valikute nägemiseks saame me ekraanil kaks korda koputada, ning teise koputuse ajal sõrme ekraanile jättes ilmuvadki enamad valikud nähtavale. Ning kiiresti kaks korda koputades on võimalik wifi telefonis välja lülitada.
Vaatame edasi.
Bluetooth on selline eesti keeles öeldakse selle kohta ka sinihammas, aga üldiselt ikkagi Bluetooth. See võimaldab telefonil erinevate teiste seadmetega suhelda, näiteks;
- juhtmevabade kõrvaklappide,
- või klaviatuuride,
- või punktkirjaribaga,
- või ka nutikellaga.
Ja siit on võimalik Bluetooth sisse või välja lülitada.
Telefon: media controls, not playing (meediaseaded, ei mängi)
Media controls on koht, kus on võimalik valida hetkel mängivat muusikat, helitugevust muuta, järgmist lugu panna, eelmist lugu panna mängima, muusikat pausile panna, ja hetkel öeldi meile nothing, ehk hetkel ei mängi meil mitte ükski muusikapala.
Telefon: playback destination, button
Playback destination nupp, kus on võimalik valida, kus kohas muusikat mängitakse. See on oluline siis, kui oled telefoniga ära ühendanud näiteks juhtmevabad kõrvaklapid, või sa asud wifi võrgus kus on nutikõlarid, siis on võimalik telefonist muusika mõnda nutikõlarisse saata – ja selle nupu abil seda teha saabki.
Telefon: previous track, button (eelmine lugu, nupp)
Selle nupu abil saab eelmist lugu mängima panna. Hetkel öeldakse selle kohta unactive ehk siis see nupp ei ole aktiivne, seda kasutada ei saa.
Telefon: play, button
Play-nupuga on võimalik loomulikult muusikat mängima panna.
Ning next track nupuga järgmise looni jõuda.
Telefon: lock rotation, switch off
Lock rotation on taas üks lüliti, mille abil on võimalik telefoni ekraanipaigutus lukustada. See on soovitav sisse lülitada. Ja mida see tähendab on see, et kui ma nüüd keeraksin telefoni külili enda käes, niimoodi, et näiteks telefoni küljenupp vaatab alla põranda poole, siis telefon osades rakendustes keerab ekraani ka külili. Mina olen üldiselt selle variandi enda telefonis välja lülitanud, sest et sageli hoian ma telefoni võib-olla ise kogemata imeliku nurga all, ja siis hakkab ta ekraani pöörama ilma selleta, et mul tegelikult seda vaja oleks. Et lülitame selle siinsamas kohe ka sisse. Koputan ekraanile kaks korda, et switch, ehk siis lüliti, oleks OFF asendist ON asendis. Pühin edasi üle ekraani vasakult paremale.
Telefon: screen mirroring, button (ekraanipeegel, nuppp)
Screen mirroring on lahendus, mille abil on mul võimalik oma ekraanipilti jagada lähedal asuvatesse televiisoritesse, kui selline võimalus peaks olema.
Telefon: brightness, sixty five per cent
Brightness on ekraanieredus – kui ere peab ekraanil pilt olema – ja kui sa üldse näiteks ei näe, siis on mõistlik see ekraanieredus muuta nulli. Miks ekraan ikka helendama peab, kui niikuinii seda keegi ei vaata? Proovime seda natukene nihutada.
Selleks, et liugureid liigutada, tuleb meil ühe sõrmega ekraanil ülevalt alla pühkida või alt üles pühkida. Telefon tegelikult meid ka juhatab: kui ma lähen uuesti selle brightness elemendi peale, siis ta annab meile väikeseid juhiseid.
Telefon: brightness, 65%, adjustable, swipe up or down with one finger to adjust the value (heledus, 65%, muudetav, libista sõrmega ülevalt alla, et muuta)
Ehk siis adjustable on see sõna, mis tähendab, et tegemist on liuguriga. Ja kui ma nüüd sõrmega ülevalt alla tõmban, läheb ekraan aina tumedamaks, praegu on ekraani heledus siis kolmkümmend kuus, kolmkümmend viis protsenti alt üles tõmmates, läks ekraan taas jälle eredamaks.
Telefon loetleb: 45%, 55%, 60%
Järgmised asjad kontroll keskuses on volume, ehk siis helitugevus, ja see toimib täpselt samamoodi. Ülevalt alla pühkides saama telefoni vaiksemaks panna.
Telefon loetleb protsente
Läheb vaiksemaks ja alt ülesse.
Telefon loetleb protsente
Ärme unusta, et telefoni vasakul küljel on ka nupud, millega helitugevust kiiresti muuta saab!
Focus nupp on mõeldud selleks, et telefoni hääletule režiimile panna. Ja tegelikult on võimalik erinevaid režiime nimega fookus siia telefoni veel luua. Näiteks mina olen loonud endale tööfookuse, mis tähendab seda, et sellel ajal saavad minule helistada töökaaslased. Aga olen loonud ka isikliku fookuse, mis ajal töökaaslased mulle helistada ei saa, sest et siis olen ma pereringis. Ja siin on võimalik neid kiiresti ka aktiveerida.
Torch on taas taskulamp, kus me saame taskulambi panna käima. Timer nupp lubab meil kiiresti käivitada taimeri, et teatud aja pärast telefon siis piuksuma hakkaks.
Camera nupust saab aktiveerida kaamera.
Ja rohkem nuppe, hetkel kontroll keskuses ei olegi.
Telefoni seadetest on võimalik kontrollkeskusesse veel erinevaid valikuid lisada, kuid see jäägu juba sulle endale avastada, mis valikuid seal on, ning milliseid sina siin kontrollkeskuses näha soovid.
Need ongi peamised telefoniosad, mida saad iga päev kasutada, ja mida tegelikult ka igapäevaselt vaja läheb. Nüüd aga hakkame järgmises peatükis juba uurima äppe, mis sinu telefonisse peidetud on.